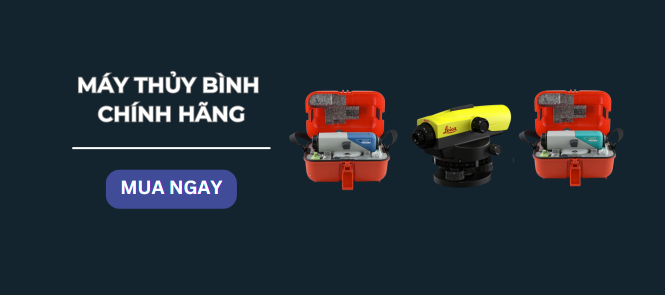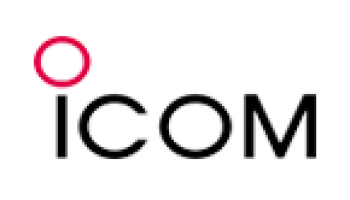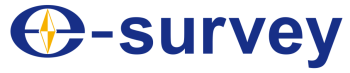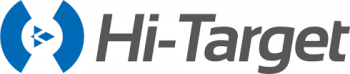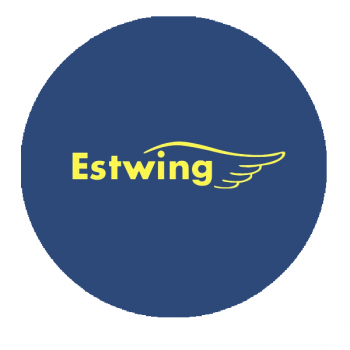Nếu bạn đang tìm kiếm phần mềm trắc địa, các thông tin liên quan về máy móc đo đạc, trắc địa cho dự án của mình bạn đã tìm đúng kho lưu trữ! Trong quá trình sử dụng máy và cài đặt phần mềm, nếu gặp bất cứ vấn đề gì hãy liên lạc với chúng tôi qua số Hotline 0913. 051.734 để được hỗ trợ!
1. Định nghĩa hệ quy chiếu
Khi xử lý số liệu GPS, người sử dụng cần xác định tọa độ điểm GPS trong hệ quy chiếu địa phương (Local). Hệ quy chiếu địa phương có thể là hệ quốc gia và cũng có thể là hệ tọa độ được lựa chọn phù hợp với công trình nào đó. Ở nước ta, hiện nay đang sử dụng hệ VN2000, trong một vài trường hợp, có thể định nghĩa hệ HN-72 tương ứng với Ellipsoid Krasovsky hoặc hệ Indian-54 ứng với Ellipsoid Everest. Cách thức thiết lập các hệ quy chiếu hoàn toàn giống nhau. Điểm khác biệt cơ bản là các tham số hình dạng kích thước Ellipsoid và các tham số tính chuyển tọa độ.
Các bước thiết lập được tiến ành từ Tools/Coordinate System Manager từ giao diện chính của phần mềm. Cửa sổ Coordinate System Manager xuất hiện và hiển thị tất cả các hệ tọa độ có trong file Current. Để thiết lập hệ tọa độ thực dụng VN2000, cần thực hiện các thao tác sau:
Chọn thẻ Datum Transformation, bấm chuột phải vào vùng trống bên trái và chọn Add New Datum Transformation/Seven Parameter… sẽ xuất hiện cửa sổ hình như sau:
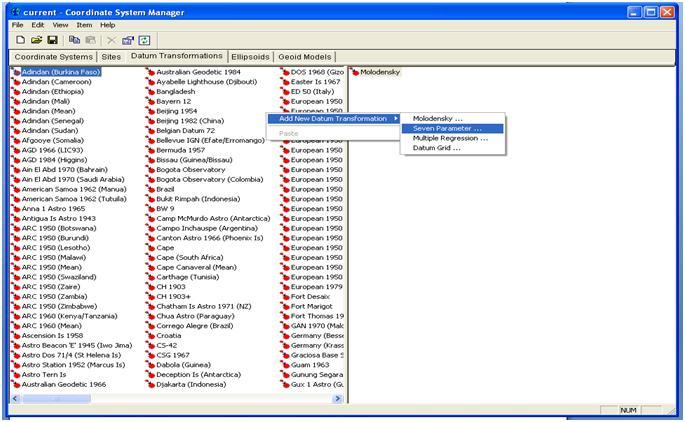
Trong cửa sổ Datum Transformation Properties nhập VN2000 vào trường Name. Nhấn vào mũi tên và chọn Ellipsoid: World Geodetic System 1984.
Nhập bảy tham số tính chuyển tọa độ từ hệ VN2000 sang hệ WGS-84 (To WGS-84) (xem thêm về kinh tuyến trục VN2000 các tỉnh) như trên hình 2, sau đó nhấn OK. Các tham số tính chuyển tọa độ từ hệ VN2000 sang hệ WGS-84 đã được Cục Đo đạc và Bản đồ Việt Nam công bố. Click OK để hoàn thành.
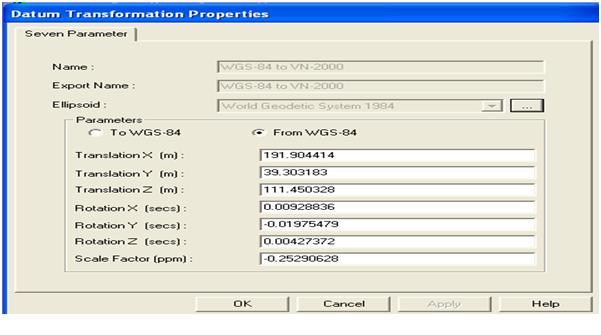
Định nghĩa hệ tọa độ vuông góc phẳng
Trong thực tế, chúng ta thường sử dụng hệ tọa độ vuông góc phẳng. Hiện nay, ở nước ta quy định sử dụng hệ tọa độ vuông góc phẳng theo phép chiếu hình trụ ngang giữ góc UTM hoặc . Để định nghĩa một hệ tọa độ UTM, chúng ta thực hiện các thao tác sau:
§ Trên cửa sổ Coordinate System Manager, chọn thẻ Coordinate Systems, bấm chuột phải vào khung trống bên trái và chọn Add New Coordinate Systems Group… khi đó xuất hiện cửa sổ như hình 3. Nhập tên cho nhóm hệ tọa độ trong cửa sổ Coordinate Systems Group Parameters và nhấn OK.
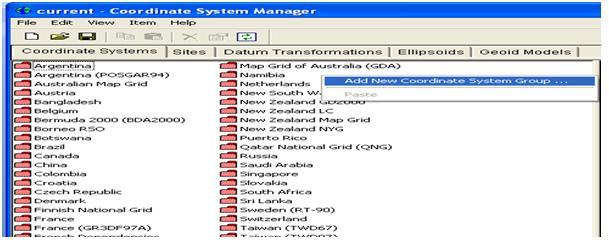
§ Dùng chuột chọn nhóm hệ tọa độ, các múi tọa độ hiện thời (nếu có) sẽ hiển thị ở phần màn hình bên phải. Trong hình 3.6, nhấn chuột phải chọn Add New Coodinate System/Transverse Mercator.. (là phép chiếu hình trụ ngang giữ góc)
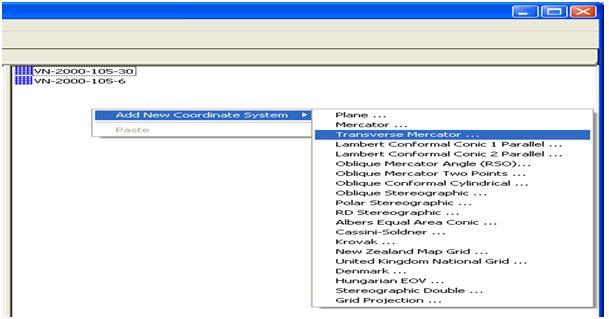
Trong hộp thoại Geoid Model người dùng chọn một mô hình Geoid phù hợp (thông thường để mặc định EGM96 hoặc chọn mô hình EMG2008). Nhấn Next để tiếp tục.
Tiếp theo, sẽ xuất hiện cửa sổ, trên đó ta ghi các tham số cho múi chiếu tọa độ vuông góc phẳng UTM gồm vĩ tuyến chuẩn (Central Latitude), kinh tuyến trục (Central Longitude), hằng số cộng vào tọa độ x (False Northing), hằng số cộng vào tọa độ y (False Easting) và tỷ lệ chiều dài trên kinh tuyến trục (Scale Factor), sau đó lại Next. Cuối cùng là nhấn Finish để hoàn tất công việc thiết lập một múi chiếu.
2. Tạo một project mới
Để tạo mới Project ta khởi động phần mềm TBC ta chọn File/New Project từ cửa sổ chính của phần mềmSau khi chọn, trên màn hình sẽ xuất hiện hộp thoại New Project. Trong trường hợp Template của nó chọn Metric để thiết lập các cấu hình project metric đối với project này và nhấn OK. Nếu muốn tùy chọn metric làm việc mặc định nhấn nút Set as default.
a. Thay đổi cấu hình project
Có thể xem và thay đổi tất cả các cấu hình của project bao gồm đơn vị (units), chi tiết về hệ tọa độ và các lựa chọn cho tính toán.
Để xem và thay đổi các cấu hình của project cần thực hiện:
§ Chọn Project/Project Settings. Hộp thoại Project setting xuất hiện.
§ Để thay đổi các cấu hình hệ tọa độ cần chọn mục Coordinate System, khi đó thẻ Summary xuất hiện .
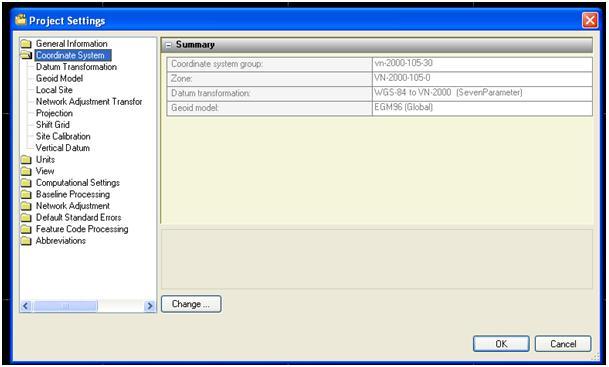
§ Tiếp theo sẽ thao tác trên các “phím” chức năng:
§ Nhấn Change. Hộp thoại Select Coordinate System sẽ xuất hiện.
§ Chọn New System và nhấn Next. Hộp thoại Select Coordinate System Type sẽ xuất hiện.
§ Chọn Coordinate System and Zone và nhấn Next. Hộp thoại Select Coordinate System Zone sẽ xuất hiện.
§ Trong Coordinate System Group, chọn hệ quy chiếu đã định nghĩa từ trước. Trong trường hợp Zone, chọn hệ tọa độ vuông góc phẳng (đã định nghĩa) đây là hệ VN-105-00 (kinh tuyến trung ương 105) và nhấn Next. Hộp thoại Select Geoid Model xuất hiện. Tiếp theo chọn mô hình Geoid và nhấn Finish
3. Nhập dữ liệu cho công tác xử lý số liệu
Xử lý sau là công việc thường áp dụng để xử lý số liệu đo lưới GPS. Để xử lý sau, trước hết cần nhập dữ liệu từ lệnh Import. Có thể thực hiện bằng cách chọn File/Import hoặc biểu tượng Import trên thanh công cụ. Sau khi chọn, hộp thoại Import xuất hiện.Trong danh sách Import Folder, sử dụng Browse, để tìm thư mục chứa bộ dữ liệu đã được trút vào máy tính. Việc trút số liệu từ bộ nhớ máy thu GPS vào máy tính phải được thực hiện trước bằng modun trút dữ liệu (thí dụ như modun Data Transfer…). Số liệu có thể ở dạng tệp DAT hoặc dạng RINEX. Chọn thư mục chứa số liệu trong đó có các tệp số liệu (DAT), chọn tất cả tệp và nhấn Import để nhập các tệp số liệu đó
Hộp thoại Importing File xuất hiện rất nhanh, hiển thị thông báo quá trình nhập dữ liệu.
Sau khi nhập hết dữ liệu, hộp thoại Receiver Raw Data Check in sẽ xuất hiện.
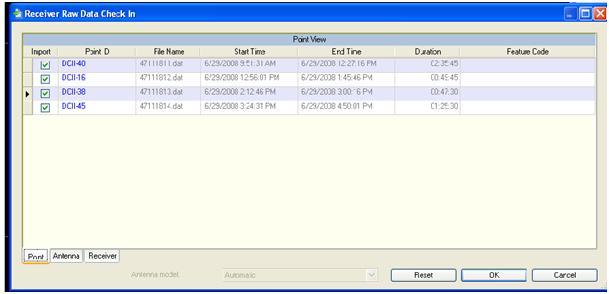
Ngay sau khi nhập các tệp số liệu, các cờ sẽ xuất hiện trên sơ đồ lưới nếu sai số vị trí vượt ngưỡng về dung sai mặt bằng. Để xem danh sách các cờ, có thể chọn View/Flags Pane. Có thể thay đổi dung sai trong Project/Project Settings/Computation/Point Tolerances… Cần lưu ý rằng, việc thay đổi dung sai có thể làm mất cờ nhưng thực chất không làm tăng độ chính xác.
Trên hộp thoại Receiver Raw Data Check In cho phép kiểm tra và chỉnh sửa dữ liệu thô trong mỗi file trước khi hoàn thành nhập dữ liệu. Trên hộp thoại, có ba thẻ lựa chọn ở góc dưới bên trái gồm: Point, Antenna và Receiver.
Khi chọn Point sẽ có các thông báo về tên điểm (Point ID), tên tệp số liệu (File Name), thời gian bắt đầu thu (Star Time), thời gian kết thúc (End Time), thời gian thu tín hiệu (Duration)….
Khi chọn Antenna sẽ hiển thị loại anten (Type), điểm tính độ cao anten (Antenna Phase Center), độ cao anten (Height), tại đây cho phép kiểm tra độ cao anten, nhập vào độ cao anten (nếu chưa có) hoặc chỉnh sửa lại độ cao anten.
Khi chọn Receiver, sẽ hiển thị chủng loại máy thu sử dụng, nơi chế tạo (Manufacture), kiểu sso (Survey Mode), số hiệu máy thu (Serial Number)…
Sau khi các file dữ liệu thô được nhập vào, Plan View hiển thị tất cả cắc cạnh trong mạng lưới (màu xanh lam) . Do dữ liệu thuộc đo tĩnh, nên các cạnh phải được xử lý ở bước tiếp theo.
Chỉnh sửa các file dữ liệu nhập:
Có thể chỉnh sửa các file dữ liệu thô trong khi nhập bằng cách sử dụng hộp thoại Receiver Raw Data Check In. Cũng có thể chỉnh sửa các file kể cả khi chúng đã được nhập. Sai sót thường gặp trong quá trình đo đạc thực hiện là nhập tên điểm và nhập độ cao anten sai. Để xem danh sách các điểm trong project cần thực hiện:
§ Chọn View/Project Explorer.
§ Chọn điểm để chỉnh sửa tên điểm (nếu đã nhập sai) trong Project Explorer (nhấn Ctrl và nhấn vào mỗi điểm).
§ Chọn Point/Merge Points đánh dấu chọn điểm sai.
§ Trong phần Select Points đánh dấu chọn điểm sai.
§ Nhấn OK. Trong Project Explorer, bây giờ chỉ còn một Point ID cho điểm đúng.
Nếu độ cao anten sai, việc chỉnh sửa được thực hiện trên hộp thoại Receiver Raw Data Check In.
4. Xử lý cạnh
Sau khi kiểm tra số liệu đã nhập vào Project, có thể tiến hành xử lý cạnh. Trước hết là xử lý tất cả các cạnh theo các tham số mặc định. Cũng có thể chỉ xử lý các cạnh độc lập để đáp ứng các yêu cầu kỹ thuật hoặc các cạnh yêu cầu thiết kế lưới GPS.a. Xem các cấu hình xử lý cạnh
Trước khi bạn tiến hành xử lý cạnh, bạn có thể xem các cấu hình xử lý cạnh. Để xem các cấu hình này, chọn Project/Project Settings.
Có thể tùy chọn các cấu hình dùng trong xử lý cạnh theo yêu cầu của người xử lý. Nếu không chọn, quá trình xử lý được thực hiện theo cấu hình mặc định.
Khi xử lý cạnh, cần biết tọa độ tuyệt đối của điểm đầu cạnh. Thông thường tọa độ tuyệt đối được xác định theo kết quả định vị tuyệt đối với sai số trong phạm vi khoảng . Trong trường hợp cần xử lý với độ chính xác cao, cần phải nhập tọa độ chính xác trong hệ WGS-84 của ít nhất một điểm trong lưới. Phần mềm TBC cho phép nhập tọa độ chính xác từ Project/Import.
b.Xử lý cạnh
Nếu một phần của lưới được chọn thì chỉ các cạnh đó được xử lý. Nếu không chọn cạnh nào thì tất cả các cạnh chưa xử lý sẽ được xử lý. Để khởi động xử lý cạnh ta chọn Survey/Processing Baselines hoặc nhấn biểu tượng Process Baselines trên thanh công cụ.
Trong quá trình xử lý, hộp thoại Process Baselines xuất hiện . Khi quá trình xử lý cạnh kết thưc, có thể xem kết quả trước khi lưu các véc tơ cạnh đã được xử lý.
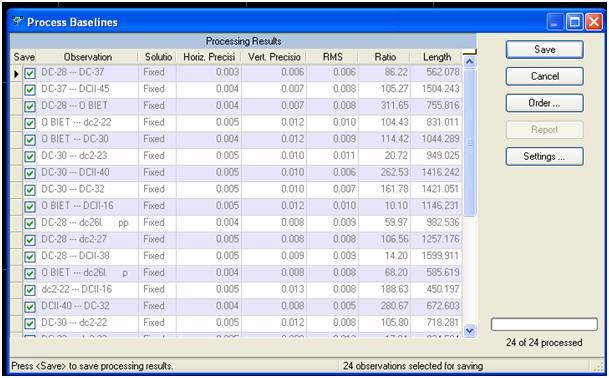
Chất lượng cạnh xử lý là FIXED hay FLOAT thể hiện trên cột Solution Type. Trên hộp thoại Process Baselines cho biết các thông tin khác nhau như RATIO, RMS, chiều dài cạnh (Length)… các cạnh có lời giải FIXED được đánh dấu để lưu (save). Trên hình 7 kèm theo thông báo có số cạnh đã được xử lý và số cạnh có lời giải Fixed, được tự động đánh dấu chọn để lưu. Sau khi đã xem toàn bộ kết quả, nhấn Save để lưu các véc tơ đã được xử lý vào cơ sở dữ liệu Project.
Sau khi các véc tơ cạnh đã được xử lý và được lưu, các cạnh trên hình lưới sẽ tự chuyển sang màu xanh nước biển.
Đối với những cạnh có chất lượng kém cần phải xử lý can thiệp để nâng cao chất lượng cạnh. Phần mềm TBC cho phép người tính can thiệp để nâng cao nhờ chức năng Session Editor. Trong đó người xử lý có thể tăng góc ngưỡng, cắt bỏ thời gian… Để mở Session Editor, trước hết chọn View/New Time-Based View, khi đó sẽ xuất hiện của sổ thời gian sẽ xuất hiện thông báo
Để thiết lập góc ngưỡng của vệ tinh, ta sử dụng Project/Project Settings và trên hộp thoại Project Settings chọn Baseline Processing/Satellites. Trên hộp thoại này ta chọn góc ngưỡng trong trường Elevation Mask.
c. Xem danh sách các vector
Có thể xem tất cả các véc tơ có trong project bằng cách chọn View/New Vector Spreadsheet hoặc nhấn biểu tượng New Vector Speadsheet trên thanh công cụ View.
Danh sách các vector xuất hiện (hình 3.16), trên đó thông báo điểm đầu cạnh, điểm cuối cạnh, dạng lời giả, độ chính xác chiều dài (bằng), độ chính xác chênh cao , các gia số tọa độ không gian địa tâm , chiều dài cạnh, độ cao anten của các điểm đầu cạnh…
Để xem chi tiết kết quả giải vector cạnh, sử dụng Reports/Baseline Processing Report
5. Xem báo cáo kết quả khép hình
Báo cáo Loop Closure Results là một cách rất hiệu quả để phát hiện các sai số thô trong bộ dữ liệu như sai số chiều cao anten, sai số dọi điểm…
Để tính toán sai số khép hình và tạo báo cáo về sai số khép hình kết quả đo GPS (GNSS Loop Closure Results), chọn Survey/GNSS Loop Closure hoặc nhấn biểu tượng GNSS Loop Closure Results và thực hiện thao tác ghi tham số lựa chọn trong Report Setting.
Các tham số lựa chọn gồm số cạnh trong vòng khép (Legs), chỉ tiêu (giới hạn) đạt hay không đạt (Pass/Fail Criteria) dưới dạng sai số tương đối (phần triệu –PPM).
Lựa chọn nội dung hiển thị (Show) trong báo cáo khép hình cũng được thực hiện trong Report Sections, trong đó có thể lựa chọn cho hiển thị những vòng không đạt (Failed Loops) và hiển thị cả vòng đạt (Passed Loops)
6. Bình sai lưới
Khi tất cả các cạnh trong lưới đã được xử lý và kiểm tra, có thể tiến hành bình sai mạng lưới trong hệ tọa độ vuông góc phẳng UTM (đã được định nghĩa và lựa chọn từ trước)
Đánh dấu điểm gốc (chọn làm điểm gốc tối thiểu) bằng cách chuột trái chọn điểm sau đó chuột trái chọn Add Coordinate để nhập tọa độ UTM (Grid) và độ cao thủy chuẩn (Elevation) của điểm gốc này.
Sau khi nhập cần chuyển ghi chú (?) thành giá trị gốc (Control Quality), ghi chú sẽ được chuyển thành tam giác . Cần lưu ý rằng, phải nhập tọa độ của điểm gốc đã được chuyển về múi chiếu phù hợp với lựa chọn
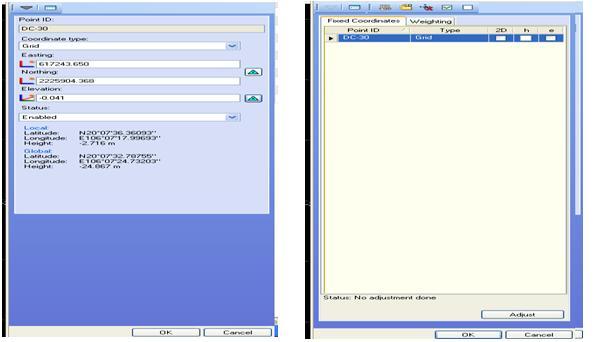
Sau đó nhấn Adjust để bình sai mạng lưới. Sau đó trên cửa sổ Plan View, sơ đồ mạng lưới sẽ được thể hiện.
Thường sau lết quả bình sai lần thứ nhất, thông báo kết quả không đạt do vấn đề trọng số đầu vào, điều đó thể hiện ở giá trị Reference factor của lưới không bằng 1 và kiểm định chi- bình phương (Chi Square) thất bại (Failed). Trong trường hợp này, ta phải bình sai lần thứ hai sau khi chỉnh lại trọng số nhập và trọng số nhận sau bình sai lần thứ nhất. Trong hộp thoại Adjust Netwwork, chọn thẻ Weighting để thay đổi trọng số. Sau bình sai lần hai, giá trị Reference Factor sẽ là 1.00 và kiểm định Chi Square thành công (Passed).
Để xem báo cáo Network Adjust Report nhấn biểu tượng report. Phần mềm tạo báo cáo Network Adjusts Report.