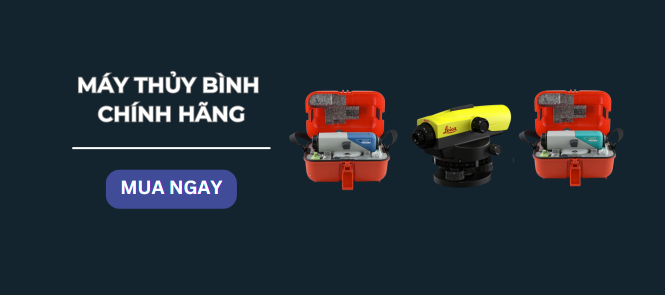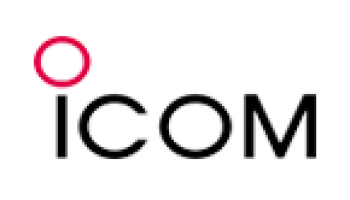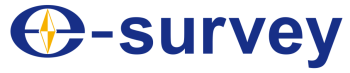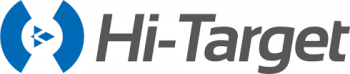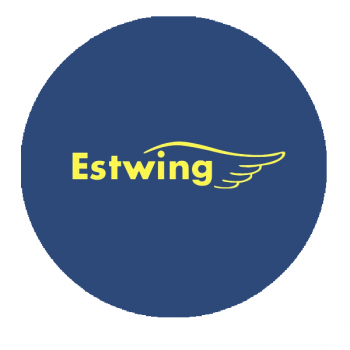Nếu bạn đang tìm kiếm phần mềm trắc địa, các thông tin liên quan về máy móc đo đạc, trắc địa cho dự án của mình bạn đã tìm đúng kho lưu trữ! Trong quá trình sử dụng máy và cài đặt phần mềm, nếu gặp bất cứ vấn đề gì hãy liên lạc với chúng tôi qua số Hotline 0913. 051.734 để được hỗ trợ!
1. Ứng dụng COGO
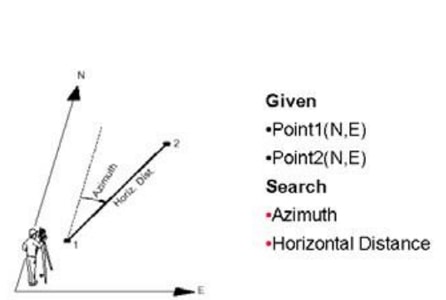
Là ứng dụng tính toán địa hình. Ứng dụng COGO có các phương pháp sau:
- Inverse and Traverse: Giải bài toán ngược và bài toàn thuận ( bài toán đường chuyền đa giác)
- Intersections: Các bài toán giao điểm như:
Brg – Dist: Tính tọa độ giao điểm dựa vào “phương vị – khoảng cách“
Dist – Dist: Tính tọa độ giao điểm dựa vào “khoảng cách- khoảng cách“
Ln – Ln: Tính toạ độ giao điểm dựa vào 4 điểm đã biết toạ độ
- Offset: Bài toán offset – Dịch chuyển/ số đo toạ độ vuông góc
- Extension: Bài toán kéo dài đoạn thẳng
Để vào ứng dung COGO: Từ màn hình Main menu → Lựa chọn Prog → ấn Enter/OK→ ấn phím chuyển trang đến trang chứa COGO → F1 (COGO). Màn hình hiện ra như sau:
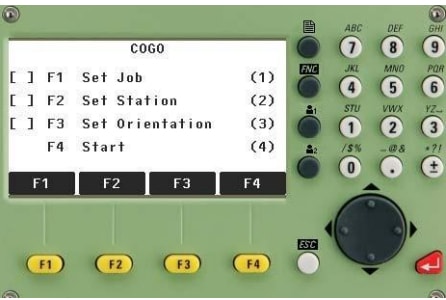
Tới đây người sử dụng cần tiến hành làm lần lượt các bước:
- F1 Set Job : Đặt tên công việc
- F2 Set Station : Thiết lập trạm máy
- F3 Set Orientation: Thiết lập điểm định hướng

Tới đây, chỉ cần chọn phương pháp phù hợp nhất với nhiệm vụ đo đạc, trắc địa trên thực địa.
2. Hướng dẫn chi tiết các phương pháp
2.1 Giải bài toán thuận và bài toán ngược ( Inverse và Traverse)
Để tiến hành, từ màn hình số 2, bạn ấn F1 (Inverse and Traverse), màn hình hiện ra:
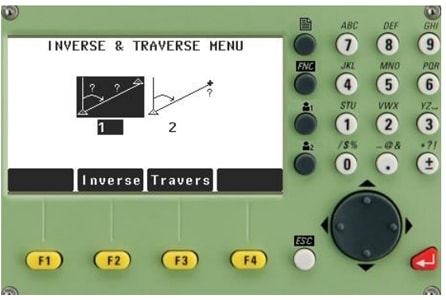
Tới đây bạn có thể lựa chọn Inverse: Tính khoảng cách và phương vị, hoặc Traverse: Tính tọa độ điểm.
2.1.1 Inverse – Giải bài toán ngược – tính khoảng cách và phương vị
.jpg)
Bằng cách gọi điểm trong bộ nhớ, nhập tọa độ hai điểm đã biết, hoặc đo trực tiếp ngoài thực địa bạn sẽ tính được góc phương vị và khoảng cách ngang giữa hai điểm đó bằng bài toán ngược. Ứng dụng có sẵn trong máy toàn đạc Leica Flexline Series.
Các tiến hành: Từ màn hình 3, ấn F2 (Inverse), màn hình hiện ra:

Tới đây:
- Nếu muốn gọi điểm trong bộ nhớ ra bạn chỉ cần nhập điểm cần tính toán sau đó ấn F3(FIND), để tìm điểm đó.
-
Nếu muốn nhập trực tiếp toạ độ vào thì ấn phím F4(
 ) để di chuyển dòng thông điệp sao cho hiển thị ENH rồi tiến hành ấn F2
) để di chuyển dòng thông điệp sao cho hiển thị ENH rồi tiến hành ấn F2
[ENH], để nhập vào tên điểm và toạ độ. - Nếu muốn đo trực tiếp ngoài thực địa, Nhập tên điểm đầu tiên cần đo tới (ví dụ điểm C1) sau đó ấn phím F1(MEASURE), màn hình hiện ra:

Nhập chiều cao gương (hr) sau đó ấn F1[Meas] hoặc [DIST]+[REC] để đo. Sau đó chuyển sang điểm thứ 2 làm tương tự điểm thứ nhất.
2.1.2 Traverse – Giải bài toán thuận – tính toạ độ điểm
Bằng cách nhập các yếu tố:
- Tọa độ 1 điểm (nhập/gọi trong bộ nhớ hoặc đo ngoài thực địa)
- Phương vị
- Khoảng cách ngang
- Khoảng cách Offset (nếu có)
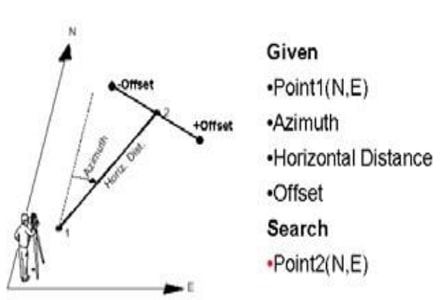
Cách tiến hành: Từ màn hình số 3 ấn F3 (Travers), màn hình hiện ra:

Tới đây điểm cơ sở (điểm 1 như hình vẽ trên) có thể nhập vào toạ độ, gọi trong bộ nhớ hoặc đo ngoài thực địa, cách cụ thể làm tương tự phương pháp bài toán nghịch.
Sau khi thao tác xong điểm cơ sở, màn hình quay trở lại như hình 6, tiếp theo tiến hành nhập góc phương vị, khoảng cách ngang và khoảng cách Offset (nếu có) sau đó ấn F2(COMPUTE) để tính toán, màn hình hiện ra:

Tới đây nhập tên điểm (Point) vừa tính được toạ độ vào, tiếp theo nếu nếu muốn ghi lại toạ độ ấn [Store], nếu muốn chuyển điểm vừa tính được toạ độ ra ngoài thực địa ấn F1(STAKE) tiếp theo làm tương tự phần Stake Out (Chuyển điểm thiết kế ra thực địa như đã hướng dẫn).
2.2 Intersections – các bài toán tính toạ độ giao điểm
Sau khi thực hiện đến màn hình số 2, ấn phím F2 (Intersection), màn hình hiện ra như sau:
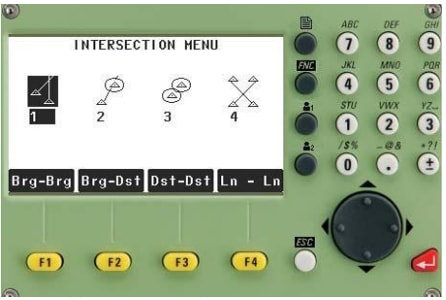
Chúng ta có các phưong pháp tính toạ độ giao điểm như sau:
- Brg – Brg: Tính tọa độ giao điểm dựa vào “phương vị – phương vị”
- Brg – Dist: Tính tọa độ giao điểm dựa vào “phương vị – khoảng cách”
- Dist – Dist: Tính tọa độ giao điểm dựa vào “khoảng cách- khoảng cách”
- Ln – Ln: Tính toạ độ giao điểm dựa vào 4 điểm đã biết toạ độ
2.2.1 Tính tọa độ giao điểm dựa vào “phương vị – phương vị”
Nguyên lý tính tọa độ giao điểm dựa vào “phương vị – phương vị”: Nếu biết:
- Tọa độ điểm 1 (đo ngoài thực địa hoặc nhập toạ độ hoặc gọi trong bộ nhớ) và phương vị cạnh 1.
- Tọa độ điểm 2 (đo ngoài thực địa hoặ nhập toạ độ hoặc gọi trong bộ nhớ) và phương vị cạnh 2.
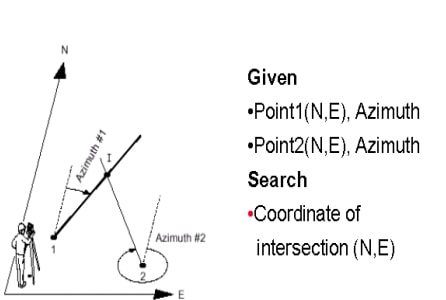
Cách tiến hành: Từ màn hình số 8 ấn F1 (Brg – Brg), màn hình hiện ra như sau:

Tới đây để có được toạ độ của điểm 1 và điểm 2, người sử dụng có thể đo ngoài thực địa hoặc nhập toạ độ hoặc gọi trong bộ nhớ ra (các thao tác này thực hiện tương tự như đối với bài toán ngược)
Sau đó ấn COMPUTE để tính ra toạ độ giao điểm, tiếp theo nhập tên điểm vừa tính được, tiến hành lưu lại hoặc chuyển ra thực địa.
2.2.2 Brg–Dist (tính tọa độ giao điểm dựa vào “phương vị – khoảng cách”
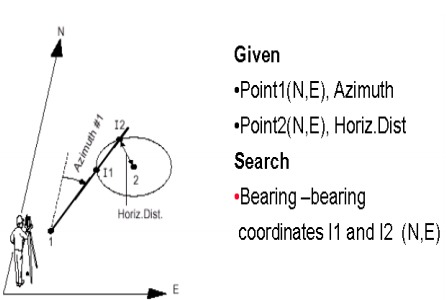
Nguyên lý tính tọa độ giao điểm dựa vào phương vị – khoảng cách. Nếu biết:
- Tọa độ điểm 1 (đo ngoài thực địa hoặc nhập toạ độ hoặc gọi trong bộ nhớ) và phương vị cạnh 1.
- Tọa độ điểm 2 (đo ngoài thực địa hoặ nhập toạ độ hoặc gọi trong bộ nhớ) và khoảng cách ngang
Thao tác thực hiện như bài toán “phương vị – phương vị”
2.2.3 Dist–Dist (tính tọa độ giao điểm dựa vào “khoảng cách-khoảng cách”)
Nếu biết:
- Tọa độ điểm 1 (đo ngoài thực địa hoặc nhập toạ độ hoặc gọi trong bộ nhớ) và khoảng cách ngang.
- Tọa độ điểm 2 (đo ngoài thực địa hoặ nhập toạ độ hoặc gọi trong bộ nhớ) và khoảng cách ngang
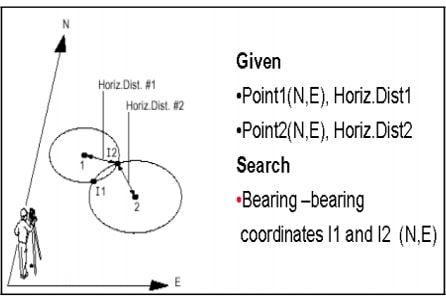
Thao tác thực hiện tương tự bài toán trên.
2.2.4 Tính tọa độ giao điểm dựa vào 4 điểm đã biết tọa độ
Nếu biết: Tọa độ điểm, toạ độ điểm 2. Toạ độ điểm 3 và toạ độ điểm 4 ta sẽ tiềm được toạ độ giao điểm như hình vẽ dưới đây.
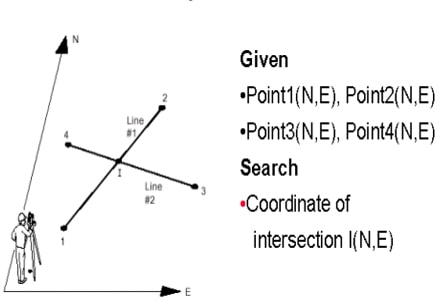
Thao tác thực hiện tương tự các bài toán trên.
2.3 Offset
Sau khi thực hiện đến màn hình 2, ấn phím F3 (Offset), màn hình hiện ra như sau:
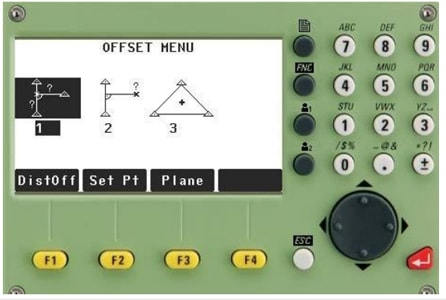
- DistOff: Tìm khoảng cách dịch chuyển ngang (offset), dọc (line) và toạ độ chân đường vuông góc.
- Set Pt: Tìm toạ độ điểm khi biết toạ độ 2 điểm tạo đường thẳng và khoảng dịch chuyển ngang, dọc tới điểm đó.
- Plan: Bài toán mặt phẳng, tìm toạ độ chân đường vuông góc của điểm offset xuống mặt phẳng đã biết và khoảng cách vuông góc đó.
2.3.1 Distance – Offset (DistOff)
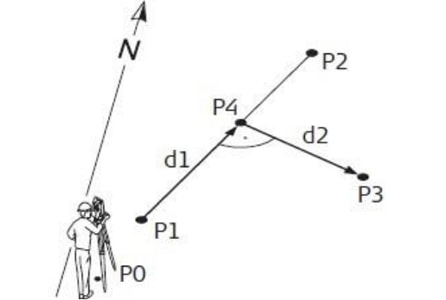
- PO : Trạm máy
- P1 : Điểm đầu đã biết
- P2 : Điểm cuối đã biết
- P3 : Điểm offset đã biết
- Cần tìm: d1, d2, P4 ?
Khi truy cập vào chương trình này màn hình hiện ra như sau:

Thao tác:
- Tạo đường Baseline: Các điểm P1, P2 có thể được gọi ra từ bộ nhớ của máy, hoặc có thể được đo trực tiếp ngoài thực địa
- Toạ độ điểm offset P3 có thể gọi ra từ bộ nhớ, nhập vào trực tiếp hoặc đo ngoài thực địa.
2.3.2 Set point (Set Pt)
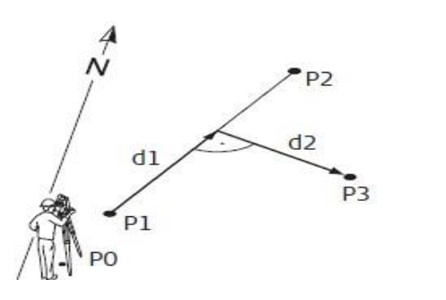
- PO : Trạm máy
- P1 : Điểm đầu đã biết
- P2 : Điểm cuối đã biết
- d1, d2 : Đã biết
- Cần tìm: P3 - Điểm offset đã biết

Thao tác thực hiện
- Điểm P1, P2 có thể được xác định tương tự phương pháp trên.
- Nhập vào d1 và d2
2.3.3 Plan Offset (Plan)
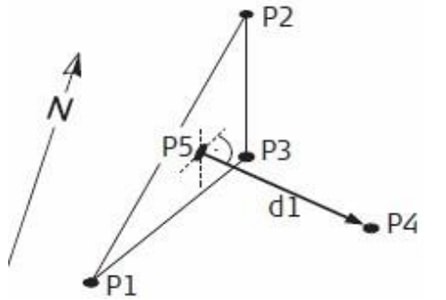
- P1, P2, P3 : Điểm đã biết toạ độ và tham gia tạo lên mặt phẳng
- P4 : Điểm offset đã biết
- Cần tìm: d1 và P5 ?
Thao tác thực hiện:

- Điểm P1, P2, P3 tạo mặt phẳng có thể được xác định tương tự các phương pháp trên.
- Điểm offset P4 cũng được xác định tương tự
Ấn [COMPUTE] kết quả toạ độ P5 và khoảng cách d1 sẽ được hiển thị. Vị trí điểm vừa tìm được có thể xác định được nhờ ứng dụng Stake out.
2.4 Kéo dài đoạn thẳng ( Extension)
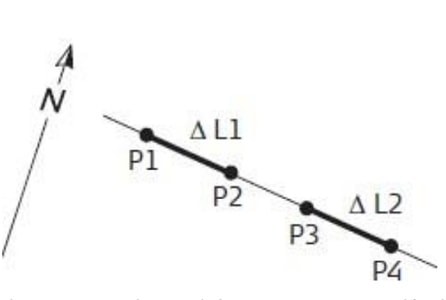
- P1 : Điểm đã biết
- P3 : Điểm đã biết
- L1, L2: Đã xác định trước
- Cần tìm: P2, P4 ? – Nằm trên đường thẳng đã cho
3. Đơn vị cung cấp máy toàn đạc điện tử Leica UY TÍN
CÔNG TY CP CÔNG NGHỆ VÀ TM THÀNH ĐẠT chuyên nhập khẩu và cung cấp các máy toàn đạc điện tử của hãng Leica Geosystems, Thụy Sĩ. UY TÍN - CHẤT LƯỢNG!
Liên hệ:
Số 145 Láng Hạ, Đống Đa, Hà Nội
Số 5/161 Nguyễn Tuân. Thanh Xuân, Hà Nội
Hotline: 0913051734 (call/imesage/zalo)
Website: www.tracdiathanhdat.vn
Email: tracdiathanhdat@gmail.com
@ Luôn đồng hành cùng bạn!