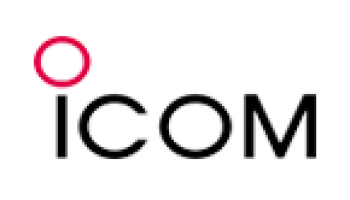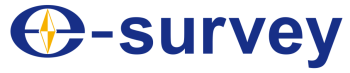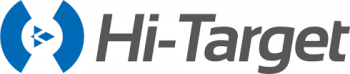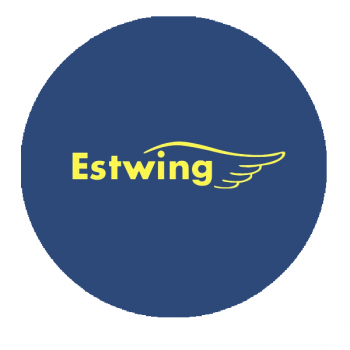Nếu bạn đang tìm kiếm phần mềm trắc địa, các thông tin liên quan về máy móc đo đạc, trắc địa cho dự án của mình bạn đã tìm đúng kho lưu trữ! Trong quá trình sử dụng máy và cài đặt phần mềm, nếu gặp bất cứ vấn đề gì hãy liên lạc với chúng tôi qua số Hotline 0913. 051.734 để được hỗ trợ!
1. Truyền dữ liệu từ máy toàn đạc Topcon GTS-230/235/255 sang máy tính
Bước 1: Kiểm tra máy nhận cáp USB hoặc cáp RS232
· Kết nối máy tính và máy toàn đạc điện tử bằng cáp USB hoặc cáp RS232.
· Nhấp chuột phải vào My Computer (My PC) → Chọn Properties → Device Manager
· Click vào “Ports (COM&LPT)“, xuất hiện biểu tượng “USB Download Cable (COM7)“
· Chú ý số hiệu cổng COM xuất hiện trên màn hình (Ví dụ: COM7) để cài đặt các thông số cho phần mềm T-COM ở bước số 2.
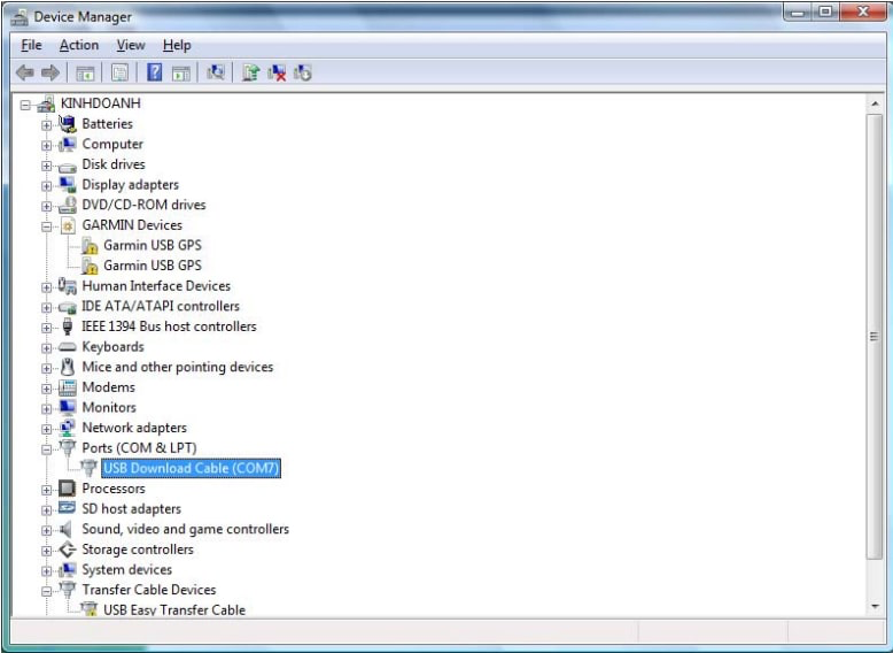
Bước 2: Đặt các thông số trên máy tính
· Khởi động phần mềm T-COM
· Trên màn hình chính chọn Comm → Download → GTS210/310/GPT-1000
· Màn hình cài đặt xuất hiện, bạn có thể cài đặt theo một trong hai cách như dưới đây.
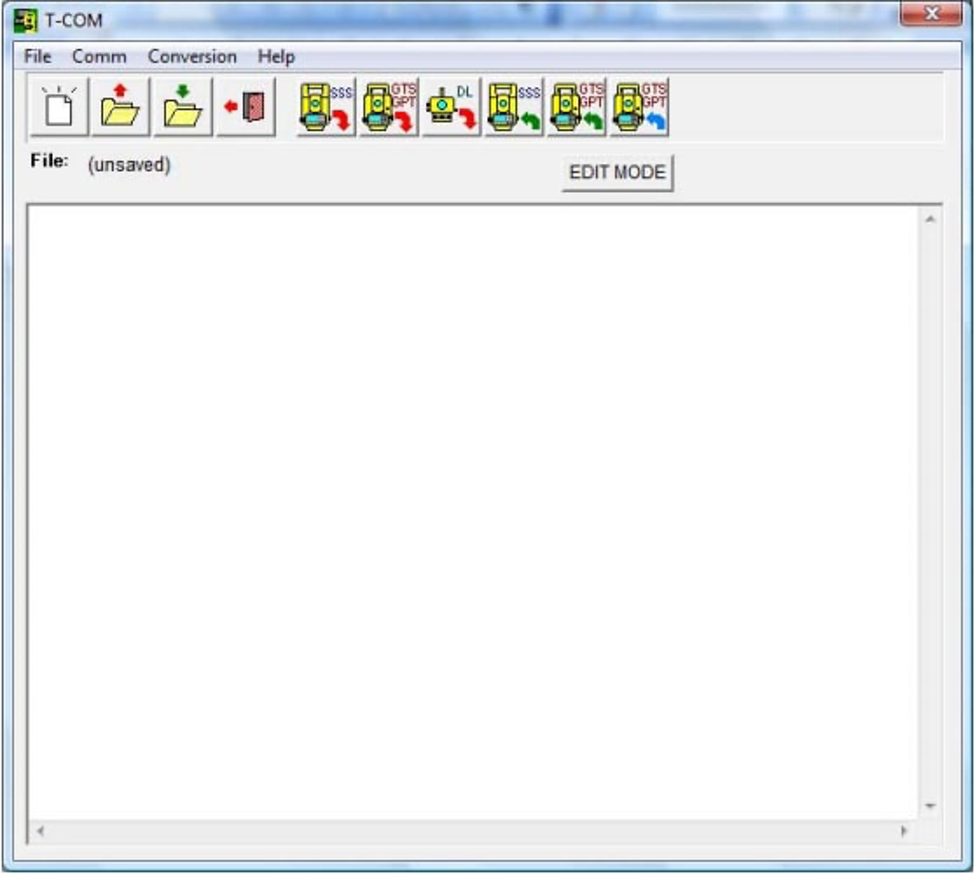
Cách 1
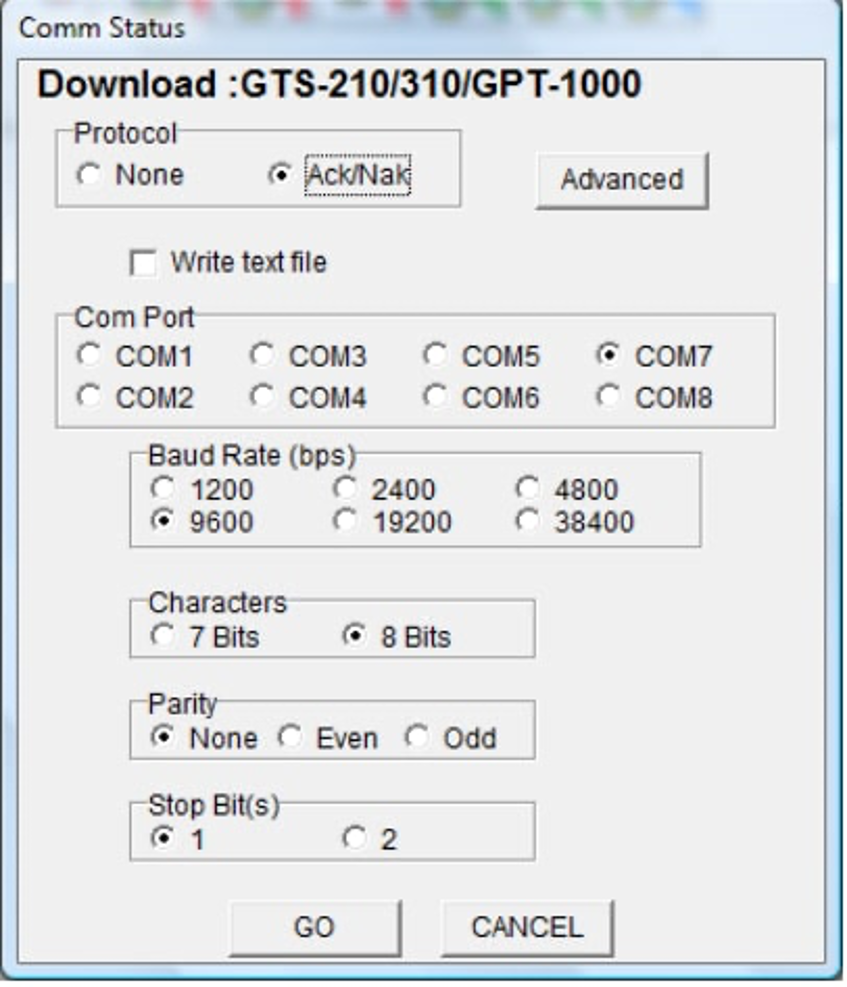
Cách 2
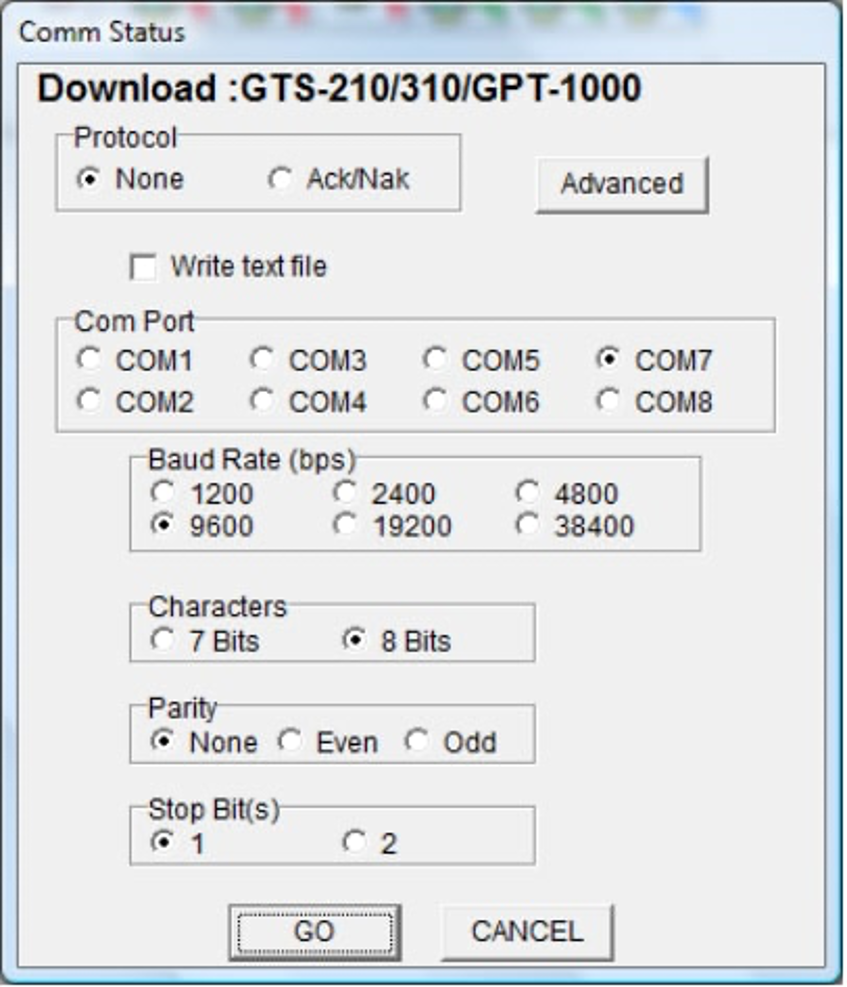
Chú ý: Trong phần “Com Port” ta chọn số hiệu cổng COM giống như số hiệu cổng COM mà máy tính đã nhận dạng ở bước 1.
Bước 3: Cài đặt thông số chuyển đổi file đo bằng góc cạnh sang đo bằng tọa độ
Nhấn phím “Menu” trên bàn phím
· Chọn “F1: DATA COLLECT” bằng cách nhấn phím F1
· Chọn “LIST” bằng cách nhấn phím F2, chọn một file trong bộ nhớ của máy toàn đạc, sau đó nhấn phím F4 (ENTER).
· Chọn trang 2/2 của màn hình “DATA COLLECT”
· Chọn “F3: CONFIG” bằng cách nhấn phím F3
· Chọn trang 2/2 của màn hình “CONFIG”
· Chọn “F3: NEZ AUTO CALC” bằng cách nhấn phím F3
· Chọn “F1: ON” bằng cách nhấn phím F1, sau đó nhấn phím F4 (ENTER)
Kết thúc việc chuyển đổi một file đo bằng góc cạnh sang file đo bằng tọa độ.
Bước 4: Cài đặt các thông số trên máy toàn đạc điện tử
Mở máy toàn đạc điện tử
· Nhấn phím “Menu” trên bàn phím
· Chọn “F3: MEMORY MGR.” bằng cách nhấn phím F3
· Nhấn phím F4 hai lần chọn trang 3/3 của phần “MEMORY MGR.”
· Chọn “F1: DATA TRANSFER” bằng cách nhấn phím F1
· Chọn “F1: GTS FORMAT” bằng cách nhấn phím F1
· Chọn “F3: COMM. PARAMETERS” bằng cách nhấn phím F3
Bước 4 – 1:
· Chọn “F1: PROTOCOL” bằng cách nhấn phím F1
· Chọn “F1: ACK/NAK” hoặc “F2: ONE WAY” tùy theo cách chọn trong mục Protocol ở bước 2 bằng cách nhấn phím F4 (ENTER).
Chú ý: “F2: ONE WAY” tương đương với cách chọn “None” trong phần chọn Protocol ở bước 2.
Bước 4 – 2:
· Chọn “F2: BAUD RATE” bằng cách nhấn phím F2
· Chọn tốc độ truyền dữ liệu bằng các phím mũi tên lên xuống. Trong phần này tốc độ truyền dữ liệu được cài giống như phần cài “Baud Rate” ở bước 2 là “9600”, sau đó nhấn phím F4 (ENTER).
Bước 4 – 3:
· Chọn “F3: CHAR. /PARITY” bằng cách nhấn phím F3
· Chọn “F3: 8/NONE” bằng cách nhấn phím F3, sau đó nhấn phím F4 (ENTER).
Bước 4- 4:
· Nhấn phím F4 một lần nữa, ta sang trang 2/2 của màn hình “COMM. PARAMETERS”
· Chọn “F1: STOP BITS” bằng cách nhấn phím F1
· Chọn “F1: 1” bằng cách nhấn phím F1, cách chọn này giống như phần chọn trong phần “Stop Bit(s)” ở bước 2, sau đó nhấn phím F4 (ENTER).
Kết thúc việc cài đặt các thông số trên máy toàn đạc điện tử
Bước 5: Truyền số liệu từ máy toàn đạc sang máy tính
· Nhấn phím “Menu” trên bàn phím
· Chọn “F3: MEMORY MGR.” bằng cách nhấn phím F3
· Nhấn phím F4 hai lần chọn trang 3/3 của phần “MEMORY MGR.”
· Chọn “F1: DATA TRANSFER” bằng cách nhấn phím F1
Chú ý: Không nên sử dụng chức năng “F2: INITIALIZE” ở trang 3/3 của màn hình “MEMORY MGR.”. Vì khi sử dụng chức năng này không đúng thao tác sẽ làm mất dữ liệu trên máy toàn đạc.
· Chọn “F1: GTS FORMAT” bằng cách nhấn phím F1
· Chọn “F1: SEND DATA” bằng cách nhấn phím F1. Tùy theo cách đo số liệu ngoài hiện trường mà ta chọn một trong 3 cách truyền số liệu như sau:
· F1: MEAS. DATA – Đo theo phương pháp góc cạnh.
· F2: COORD. DATA – Đo theo phương pháp tọa độ.
· F3: PCODE DATA – Mã hóa số liệu: Cột điện, hố gas…
Cách 1:
· Chọn “F1: MEAS. DATA” bằng cách nhấn phím F1
· Chọn “LIST” bằng cách nhấn phím F2, máy toàn đạc điện tử sẽ hiện ra một danh sách các file được lưu trữ trên máy.
· Chọn một file bằng các mũi tên di chuyển lên xuống.
· Ví dụ: Kiemtra /M0025
· Kiemtra → Tên file
· /M → Số liệu được đo theo phương pháp góc cạnh
· 0025 → Số điểm được lưu trữ trong file
· Sau khi chọn file kiemtra xong, nhấn phím F4 (ENTER) máy toàn đạc sẽ hỏi người sử dụng muốn truyền số liệu sang máy tính không.
· Người sử dụng ngưng thao thác trên máy toàn đạc điện tử, mà quay trở lại màn hình máy tính với phần mềm T-COM như sau:
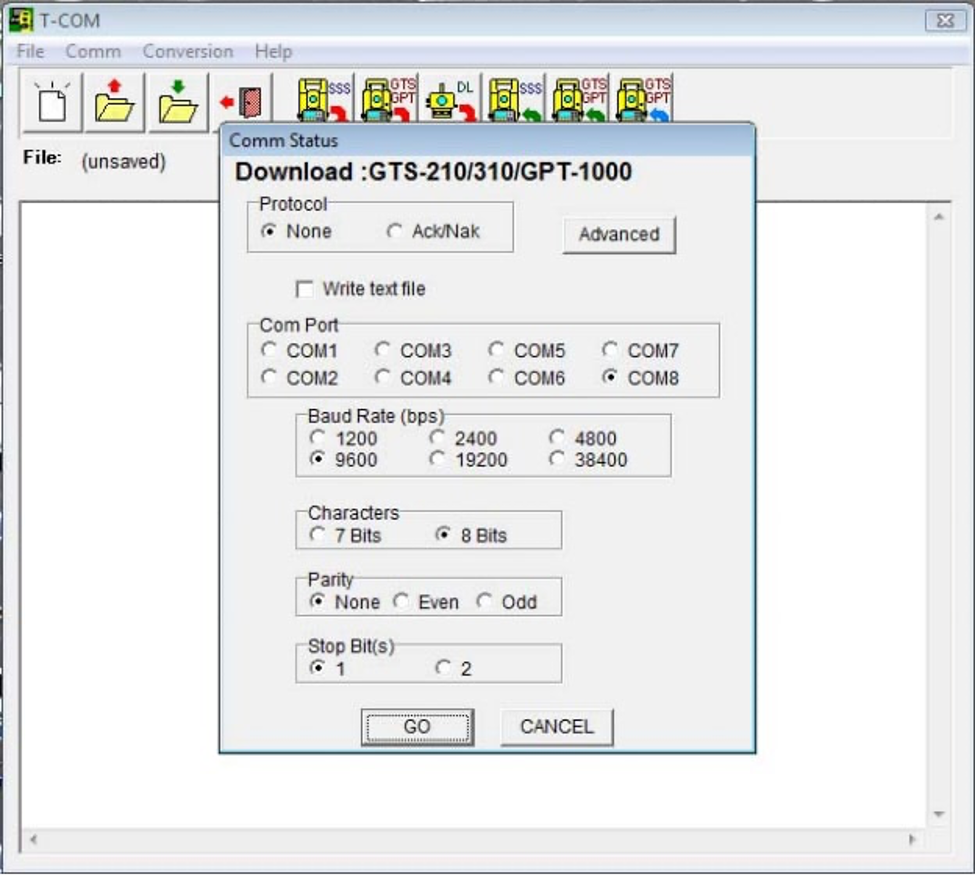
· Người sử dụng click chuột trái vào nút “GO” trên màn hình máy tính, sau đó chọn “YES” trên máy toàn đạc điện tử bằng phím F3.
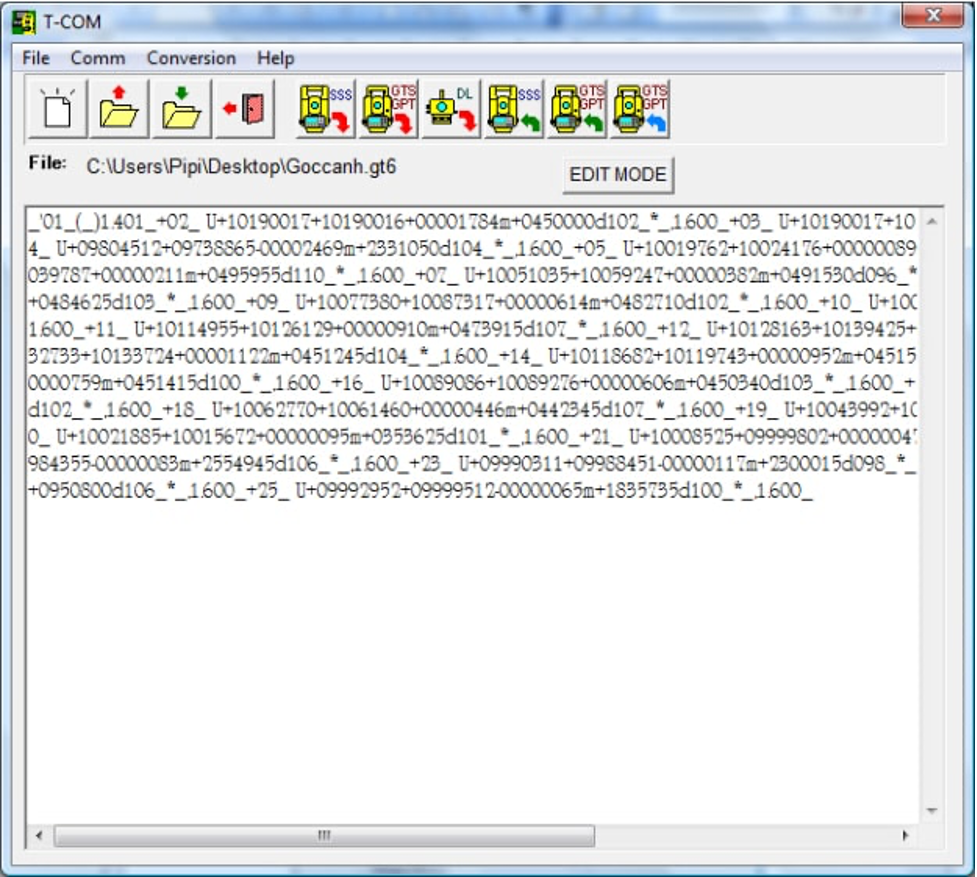
· Khi máy tính nhận xong dữ liệu, người sử dụng lưu dữ liệu này vào máy tính. Sau đó sử dụng các phần mềm trắc địa để xử lý số liệu này.
Cách 2:
· Chọn “F2: COORD. DATA” bằng cách nhấn phím F2
· Chọn “F1: 11 DIGITS” bằng cách nhấn phím F1
· Chọn “LIST” bằng cách nhấn phím F2, máy toàn đạc điện tử sẽ hiện ra một danh sách các file được lưu trữ trên máy.
· Chọn một file bằng các mũi tên di chuyển lên xuống.
· Ví dụ: Kiemtra /C0025
· Kiemtra → Tên file
· /C → Số liệu được đo theo phương pháp tọa độ
· 0025 → Số điểm được lưu trữ trong file
· Sau khi chọn file kiemtra xong, nhấn phím F4 (ENTER) máy toàn đạc sẽ hỏi người sử dụng muốn truyền số liệu sang máy tính không.
· Người sử dụng ngưng thao thác trên máy toàn đạc điện tử, mà quay trở lại màn hình máy tính với phần mềm T-COM như sau:
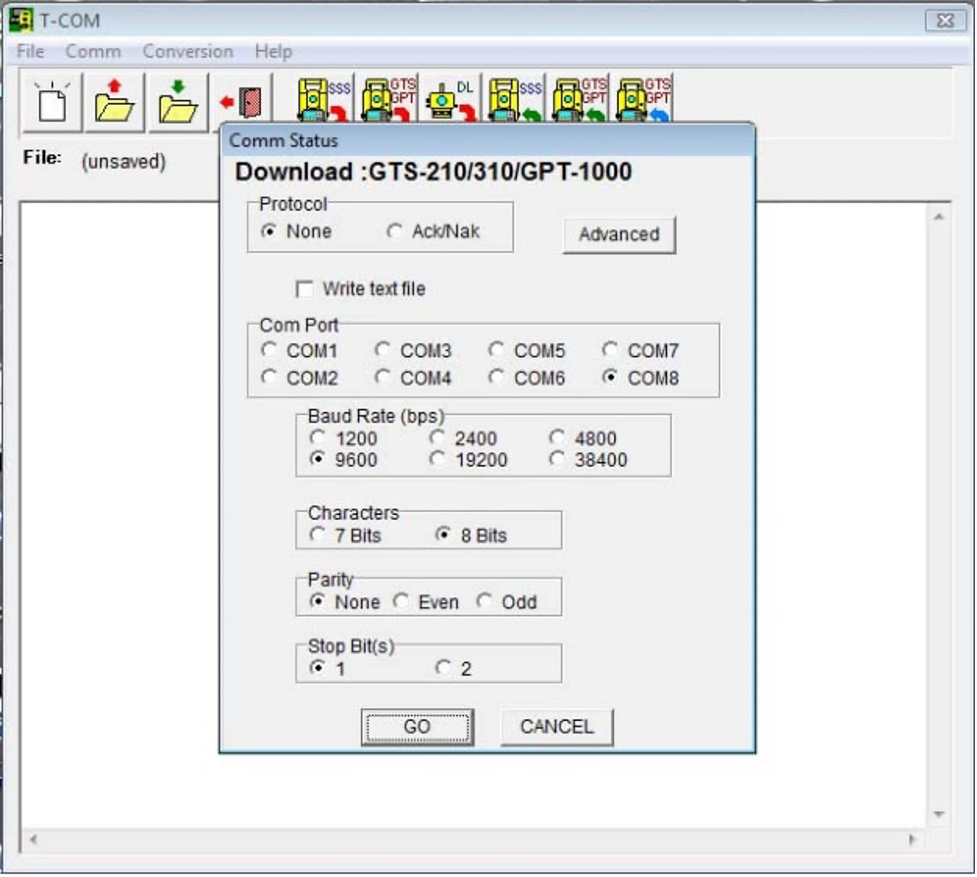
· Người sử dụng click chuột trái vào nút “GO” trên màn hình máy tính, sau đó chọn “YES” trên máy toàn đạc điện tử bằng phím F3.
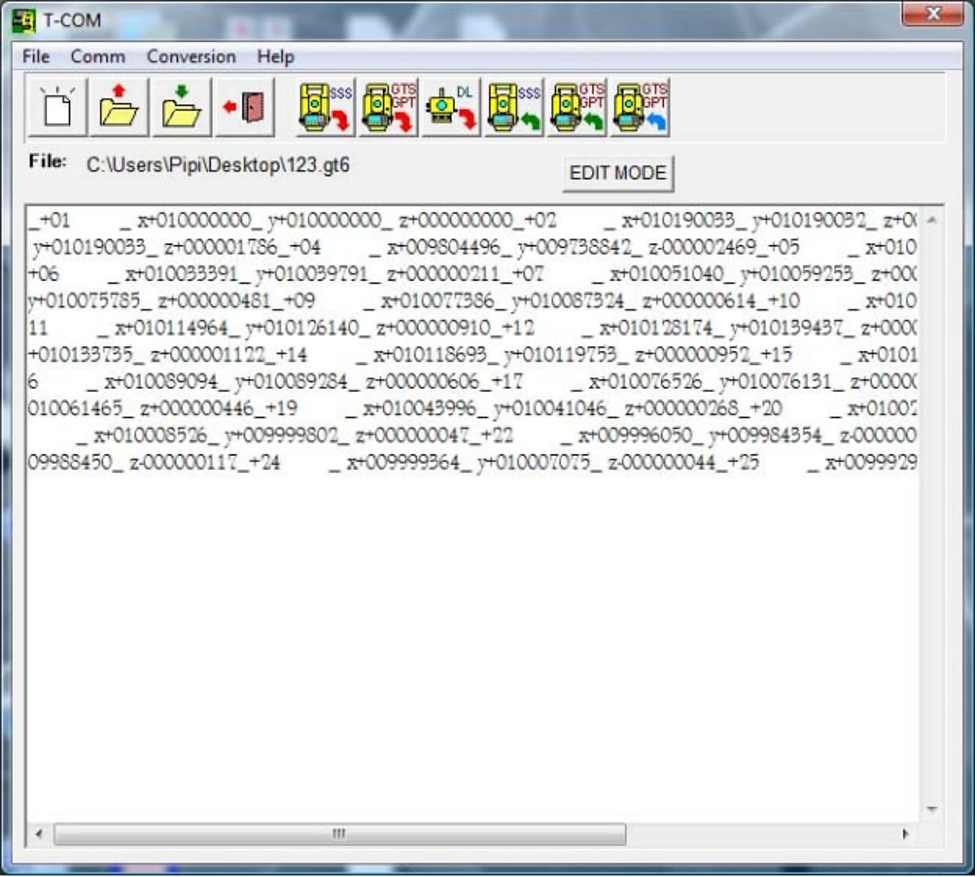
· Khi máy tính nhận xong dữ liệu, người sử dụng thực hiện các thao tác sau:
· Chọn menu “Conversion” trên phần mềm T-COM → Chọn “to SSS (GTS 700/710/800) (Raw or Coords)” máy tính sẽ hiện ra màn hình sau:
· Chọn “OK”. Máy tính sẽ xuất hiện màn hình conversion.
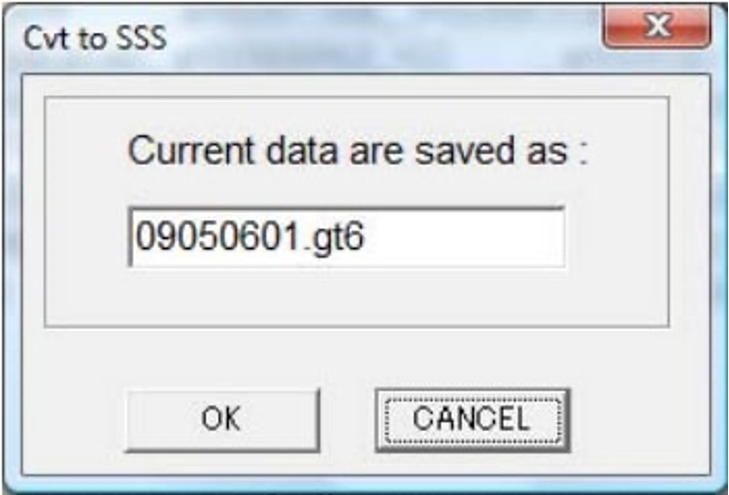
Chọn menu “Conversion” trên phần mềm T-COM → Chọn “to SSS (GTS-700/710/800) (Raw or Coords)” máy tính sẽ hiện ra màn hình sau:
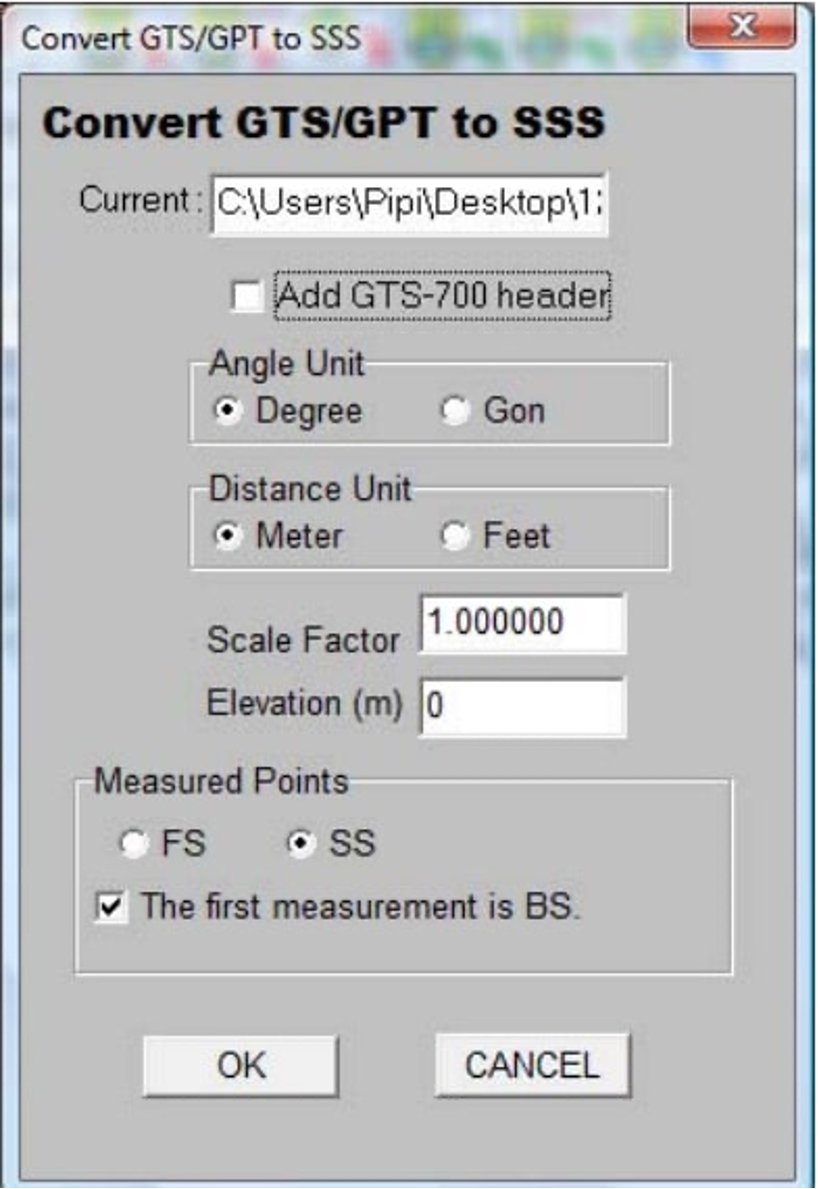
· Người sử dụng chọn các mục giống như màn hình phía trên. Sau đó nhấn nút “OK”. Số liệu sẽ được chuyển đổi như màn hình phía dưới.
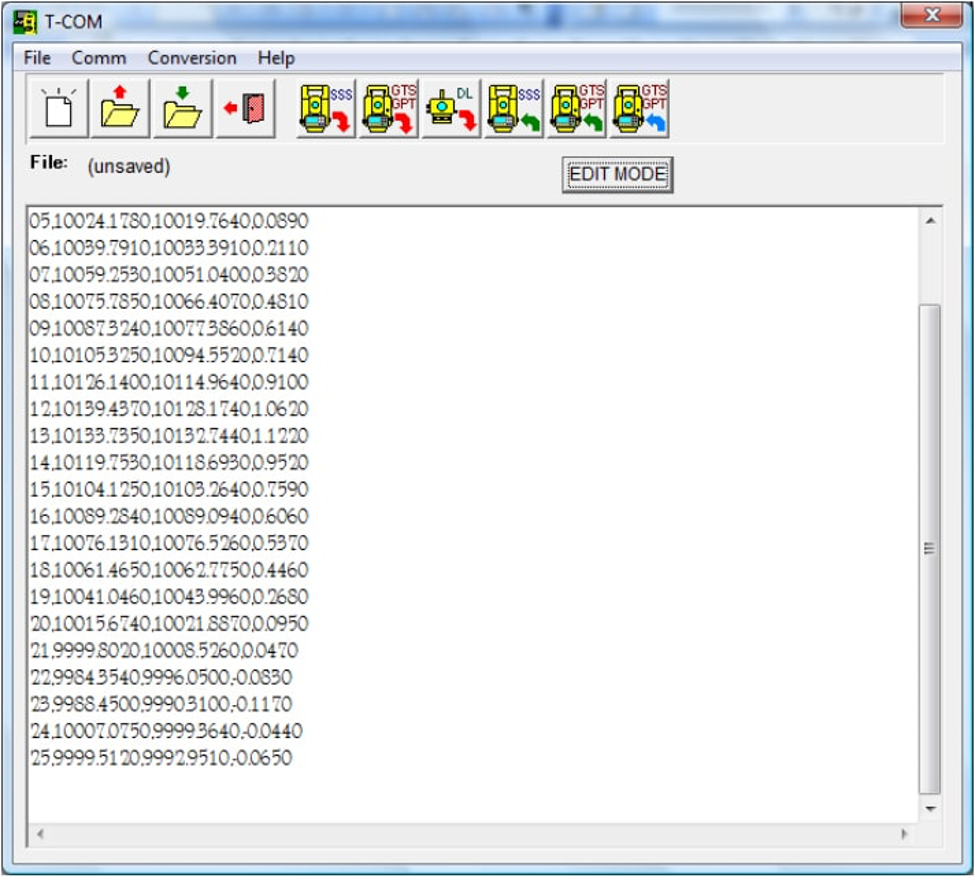
· Chọn menu “Conversion” trên phần mềm T-COM → Chọn “OK”
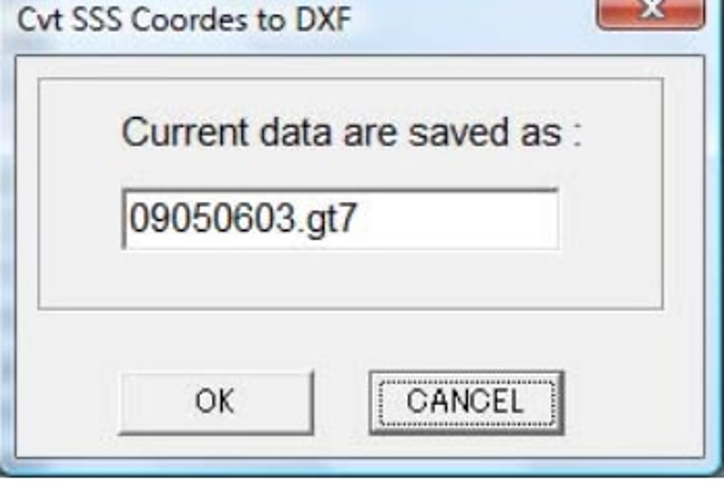
· Số liệu sẽ được chuyển đổi như màn hình dưới đây.
· Sau đó, người sử dụng dùng chức năng Save as trong menu File trên màn hình T-COM để lưu dữ liệu dưới dạng kiemtra.dxf và sử dụng phần mềm AutoCAD để xử lý số liệu.
.png)
2. Tải dữ liệu từ máy tính sang máy toàn đạc Topcon GTS-230/235/255
Bước 1: Tạo file số liệu trên máy tính
· Khởi động phần mềm T-COM → Nhấn nút “EDIT MODE” → Chọn Coordinate → Chọn “OK” → Xuất hiện màn hình: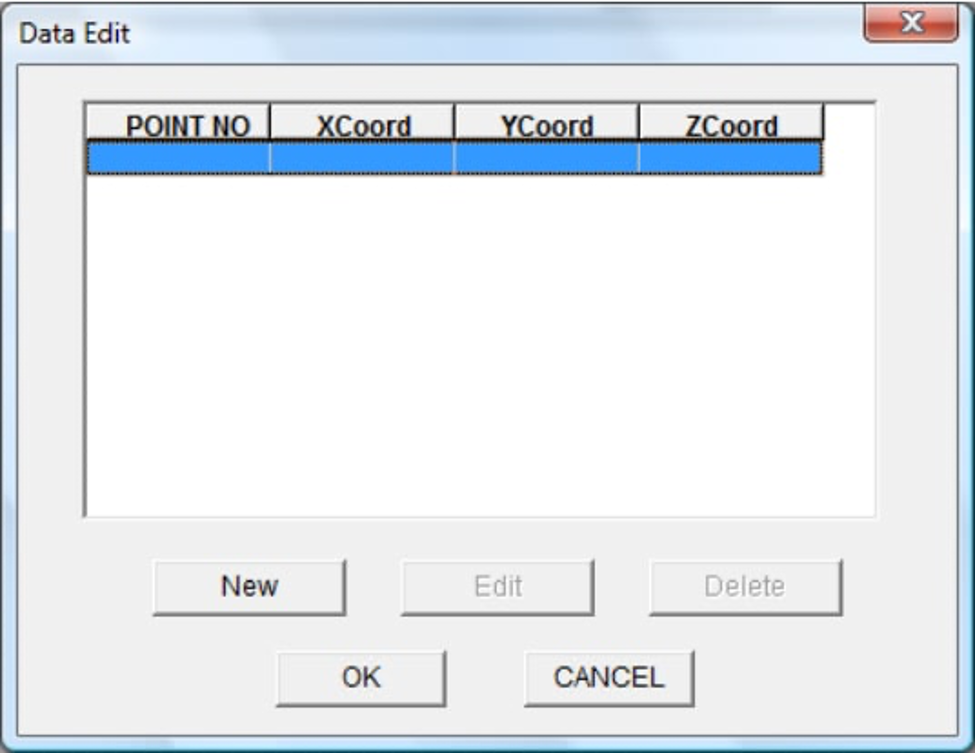
· Chọn “New” → Hiện ra cửa sổ nhập tọa độ:
· PTNO: Tên điểm
· XCoord: Tọa độ X
· YCoord: Tọa độ Y
· ZCoord: Cao độ
· Sau đó nhấn nút “OK”. Người sử dụng tiếp tục nhập các tọa độ khác bằng nút “New” Nhập xong hết các tọa độ ấn OK → OK
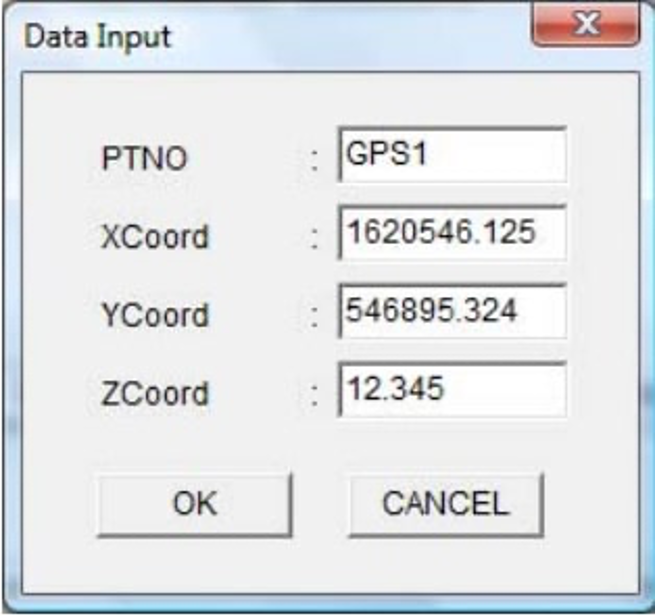
· Màn hình trở về Menu chính → Save as để lưu dữ liệu dưới dang tên như sau:
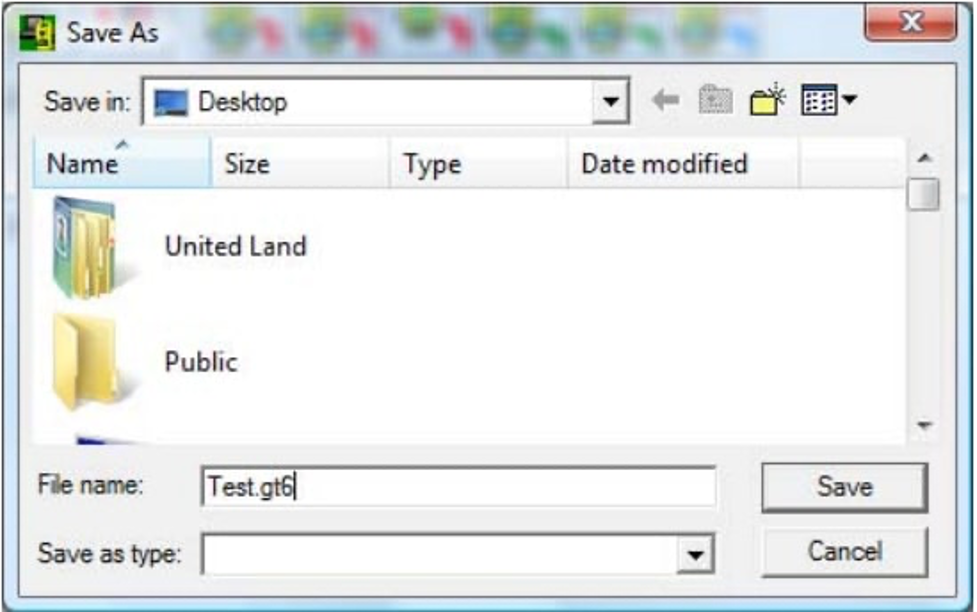
· Trên menu chính của phần mềm T-COM chọn Comm → Upload → GTS-210/310/GPT-1000 (Coords) → Xuất hiện màn hình sau và cài đặt các thông số theo một trong hai cách như sau:
Chú ý: Trong phần “Com Port” ta chọn số hiệu cổng COM giống như số hiệu cổng COM mà máy tính đã nhận dạng.
Cách 1:
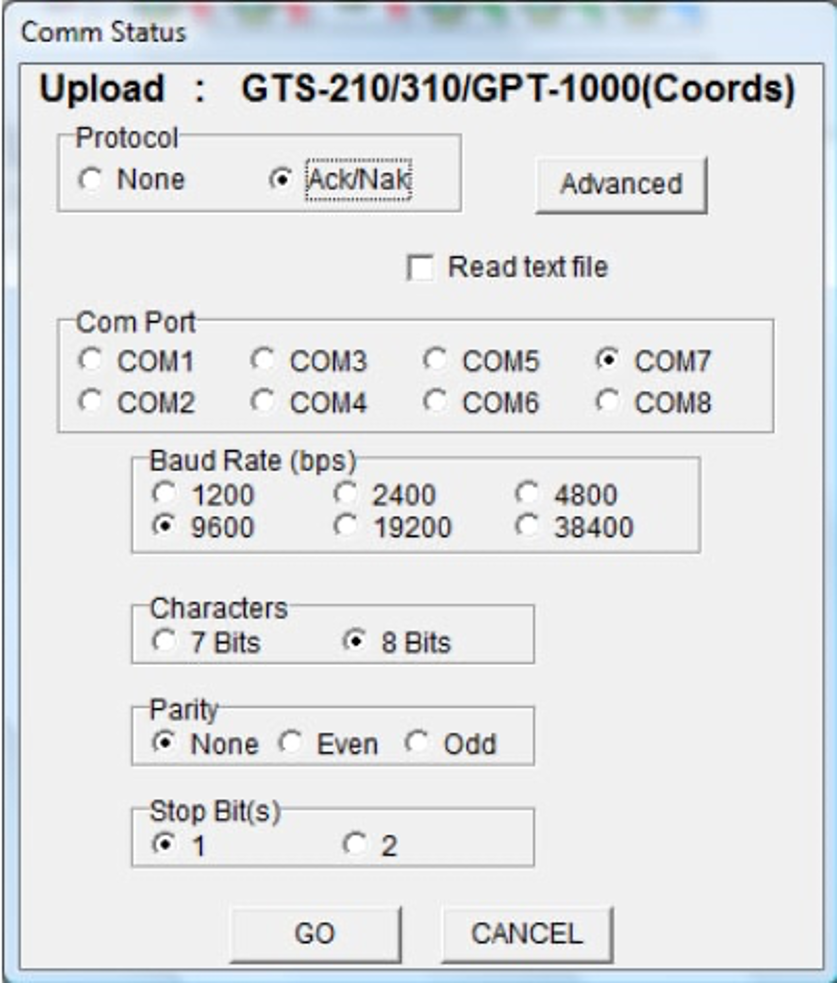
Cách 2:
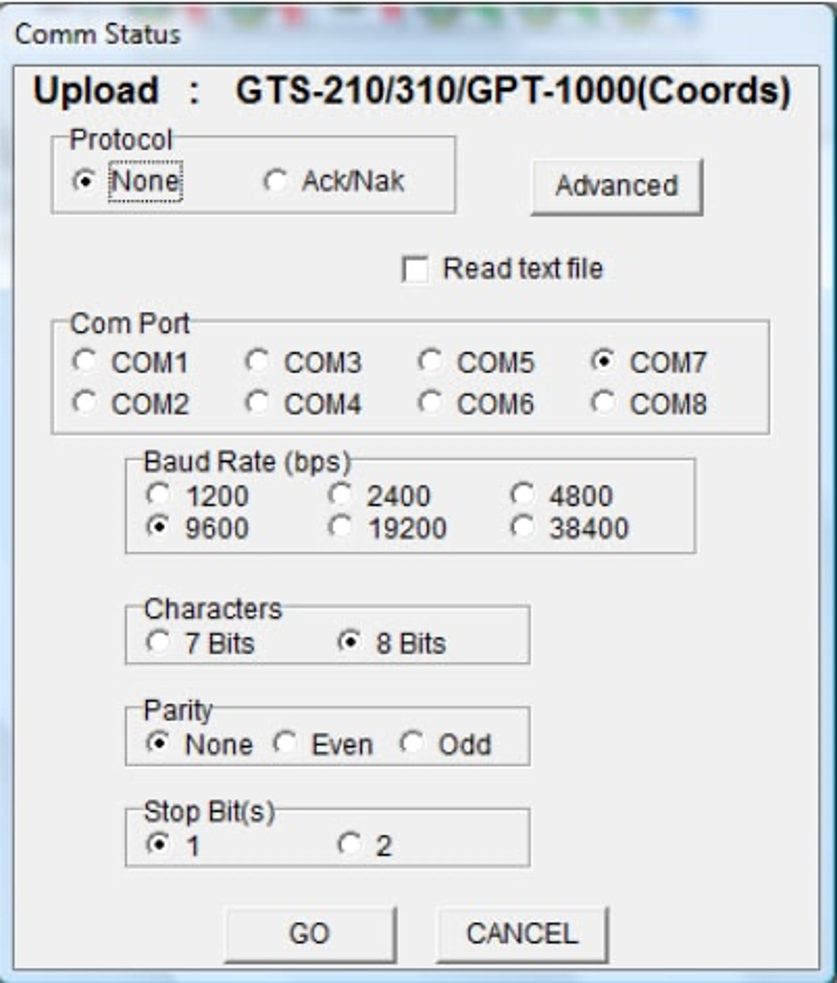
· Người sử dụng nhấn nút “GO” xuất hiện màn hình sau:
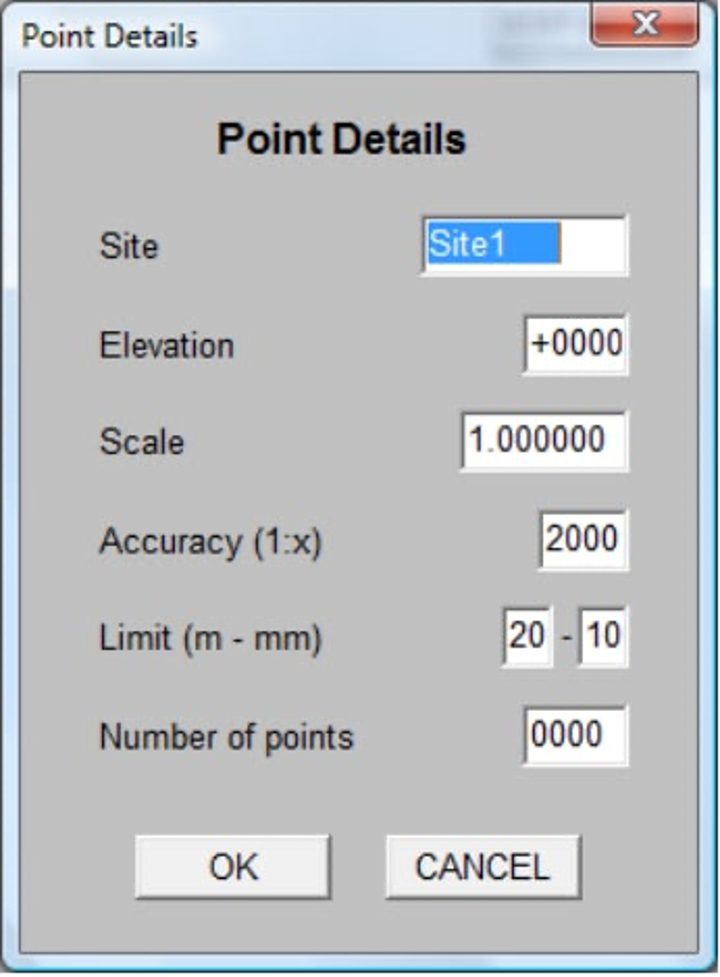
Bước 2: Cài đặt các thông số trên máy toàn đạc
Thao tác này giống như việc trút số liệu từ máy toàn đạc sang máy tính.
Bước 3: Truyền số liệu từ máy tính sang máy toàn đạc
· Nhấn phím “Menu” trên bàn phím
· Chọn “F3: MEMORY MGR.” bằng cách nhấn phím F3
· Nhấn phím F4 hai lần chọn trang 3/3 của phần “MEMORY MGR.”
· Chọn “F1: DATA TRANSFER” bằng cách nhấn phím F1
Chú ý: Không nên sử dụng chức năng “F2: INITIALIZE” ở trang 3/3 của màn hình “MEMORY MGR.”. Vì khi sử dụng chức năng này không đúng thao tác sẽ làm mất dữ liệu trên máy toàn đạc!
· Chọn “F1: GTS FORMAT” bằng cách nhấn phím F1
· Chọn “F2: LOAD DATA” bằng cách nhấn phím F2
· Chọn “F1: COORD. DATA” bằng cách nhấn phím F1. Sau đó người sử dụng nhập tên file là “Test” giống tên file được đặt ở bước 2 rồi nhấn phím F4 (ENTER).
· Chọn “YES” bằng cách nhấn phím F3, sau đó nhấn nút “OK” trên màn hình máy tính.
Kết thúc việc truyền số liệu từ máy tính sang máy toàn đạc.