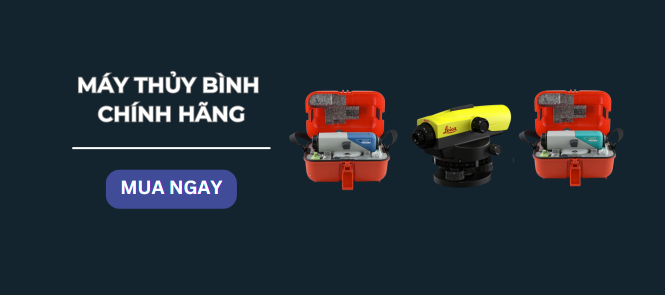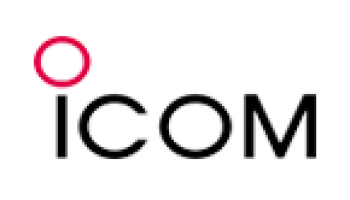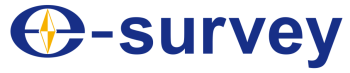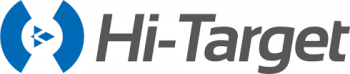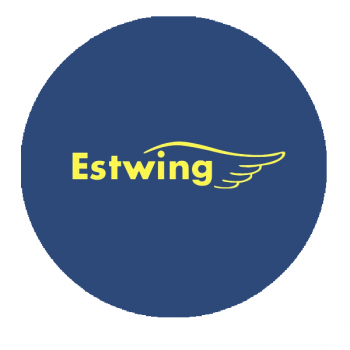Nếu bạn đang tìm kiếm phần mềm trắc địa, các thông tin liên quan về máy móc đo đạc, trắc địa cho dự án của mình bạn đã tìm đúng kho lưu trữ! Trong quá trình sử dụng máy và cài đặt phần mềm, nếu gặp bất cứ vấn đề gì hãy liên lạc với chúng tôi qua số Hotline 0913. 051.734 để được hỗ trợ!
1. Tổng quan về máy GPS RTK E300
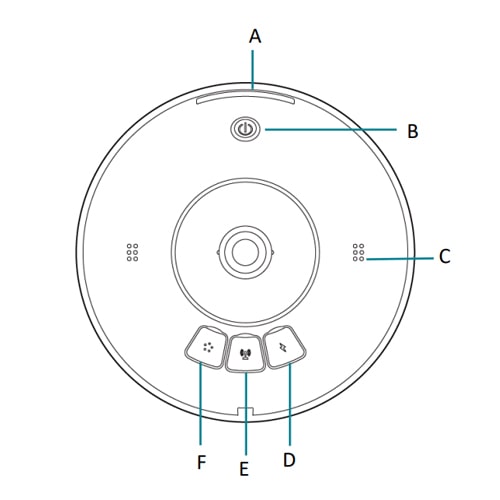
- A: Đèn led báo
- B: Nút nguồn
- C: Loa
- D: Cổng dữ liệu/ nguồn ngoài/ khe SIM
- E: Giao diện ăng-ten radio trong
- F: Cổng giao tiếp 5-Pin
1.1 Giải thích ý nghĩa đèn led của RTK E-Survey E300
Ý nghĩa của hàng đèn báo ở phía trước thân máy RTK E-Survey E300
- Đèn báo chạy từ hai bên vào giữa
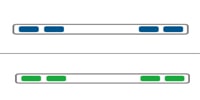
> Xanh lá cây: Bluetooth KHÔNG được kết nối, dữ liệu liên kết trạng thái tiếp nhận
- Đèn báo chạy từ giữa đi ra 2 bên
.jpg)
> Xanh nước biển: Bluetooth được kết nối, trạng thái truyền liên kết dữ liệu
> Xanh lá cây: Bluetooth KHÔNG được kết nối, trạng thái truyền liên kết dữ liệu
- Đèn báo màu đỏ: Máy thu báo lỗi
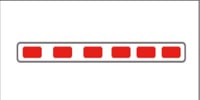
1.2 Nút nguồn vào ý nghĩa đèn báo nút nguồn
Trên thân máy thu GPS 2 tần E-Survey E300 chỉ có một nút nguồn, ta có thể sử dụng để bật, tắt và kiểm tra tình trạng máy như sau:
- Bật máy: Nhấn và giữ nút trong 1 giây, đèn báo nguồn sẽ bật, đèn LED sẽ cho biết trạng thái làm việc của từng mô-đun của máy và máy sẽ được bật.
- Tắt máy: Nhấn và giữ nút trong 3 giây đến khi máy nhắc “Power Off” và nhấn lại nút nguồn để xác nhận tắt thiết bị.
- Kiểm tra tình trạng máy: Nhấn nút nguồn trong 1 giây dưới trạng thái làm việc của thiết bị và thiết bị sẽ phát trạng thái làm việc hiện tại của thiết bị.
- Đèn xanh lá cây: Nguồn pin trên 30%
- Đèn xanh lá cây nhấp nháy: Nguồn pin còn từ 10% – 30%
- Đèn đỏ: Nguồn pin còn dưới 10%
1.3 Lắp SIM cho máy E300
Máy GPS 2 tần số RTK E-Survey E300 tích hợp mô-đun mạng 4G và người dùng có thể lắp SIM vào để sử dụng mạng nhằm mục đích truyền dữ liệu vi sai 1 + 1 hoặc truy cập Trạm CORS.
- Mở nắp bảo vệ của nguồn cung cấp điện và cổng truyền dữ liệu.
- Lắp thẻ SIM vào
- Khởi động lại máy
Lưu ý: Để tránh xảy ra sự cố, chúng tôi khuyến cáo bạn nên lắp thẻ SIM khi máy đã tắt hẳn, sau đó khởi động máy lên để sử dụng mạng. Tuyệt đối không tháo/lắp SIM trong quá trình máy đang làm việc.
1.4 Sạc và truyền dữ liệu
Máy thu E300 sử dụng cáp nguồn USD Type-C để sạc và truyền dữ liệu như sau:
- Sạc: Lắp cáp nguồn USB-TypeC nối máy thu E300 và bộ sạc của cấu hình tiêu chuẩn, kết nối bộ sạc với nguồn điện và đèn LED của E300 sẽ cung cấp tiến trình sạc. Khi đèn LED luôn sáng và sạc xong.
- Truyền dữ liệu: Dùng cáp dữ liệu USB-TypeC nối máy thu E300 và máy tính, thiết bị sẽ nhắc nhở: Kết nối với máy tính. Nhấn nút nguồn để xác nhận chế độ kết nối máy tính trong vòng 5 giây. Người dùng có thể sử dụng chế độ USB để tải xuống dữ liệu.
1.5 Khởi động Web UI
Máy GPS 2 tần số RTK E300 hỗ trợ chế độ WebUI. Người dùng có thể sử dụng WiFi để kết nối với máy và sử dụng WebUI để quảng lý, thiết lập, sử dụng, tải xuống dữ liệu và nâng cấp chương trình cơ sở.
- Bật chế độ WiFi của E-Survey E300. Tìm kiếm và kết nối điện thoại với máy
- Nhập 192.168.10.1 lên trình duyệt để vào trang cài đặt E300 WebUI.
- Nhập mật khẩu quản lý: Mật khẩu được cung cấp bởi bên bán, sau đó bạn có thể thay đổi sau.
2. Thiết lập máy E-Survey E300
2.1 Thiết lập trạm tĩnh ( Base Station)
- A. Máy thu
- B. Thanh đỡ
- C. Đế máy
- D. Đế dọi tâm
- E. Ăng-ten radio tích hợp
Các bước tiến hành thiết lập trạm tĩnh ( Base Station)
- Đặt chân máy.
- Đế máy E-Survey E300 lên chân máy
- Đặt máy E-Survey E300 lên thanh đỡ
- Nhấn và giữ nút nguồn trong 1 giây để khởi động máy
- Mở phần mềm SurPad 4.0 thông qua bộ điều khiển.
- Bật Bluetooth kết nối
- Đặt chế độ thu nhận, liên kết dữ liệu và định dạng khác nhau của trạm gốc tọa độ.
- Kiểm tra xem đèn chỉ báo LED có ở chế độ truyền của trạm gốc không – Hoàn thành thiết lập trạm gốc.
2.2 Thiết lập trạm động ( Rover Station)
- A: Máy E-Survey E300 chính
- B: Sào carbon rover
- C: Khung đỡ bộ điều khiển
- D: Ăng-ten radio
- E: Bộ điều khiển P9II
Các bước thiết lập:
- Cố định khung đỡ bộ điều khiển lên sào và đặt bộ điều khiển vào, siết chặt các vít
- Đặt máy thu E-Survey E300 lên sào
- Nhấn và giữ nút nguồn trong 1 giây để bật máy
- Mở phần mềm SurPad 4.0 thông qua bộ điều khiển.
- Bật Bluetooth kết nối
- Đặt liên kết dữ liệu và định dạng vi sai của trạm rover.
- Kiểm tra xem đèn chỉ báo LED có ở trạng thái nhận rover không – hoàn thành thiết lập trạm rover – có thể tiến hành đo RTK
3. Bộ điều khiển P9II
- A: Phím chức năng tùy chỉnh
- B: Khu vực bàn phím
- C: Khu vực đèn tín hiệu
- D: Cổng giao tiếp ( Sạc/ truyền dữ liệu)
- E: Màn hình cảm ứng
3.1 Đèn tín hiệu của bộ điều khiển P9II
- A: Đèn báo Wifi/Bluetooth
- B: Đèn báo GNSS
- C: Đèn báo nguồn
- Đèn xanh lá cây: Wifi đang bật, bluetooth đang tắt
- Đèn xanh nước biển: Wifi tắt, bluetooth bật
- Xanh nhạt: Cả wifi lẫn bluetooth đều bật
Đèn báo nguồn
- Xanh lá cây: Pin >90%
- Xanh lá + đỏ: Pin 15% -90%
- Đỏ: Pin <15%
3.2 Sạc và truyền dữ liệu
- Truyền dữ liệu: Bộ điều khiển P9II sử dụng hệ điều hành Google Android 5.1. Chọn chế độ của Thiết bị đa phương tiện (MTP) trong Bộ điều khiển P9II sau khi liên kết dữ liệu kết nối bộ điều khiển và máy tính, người dùng có thể tìm thấy bộ điều khiển P9II trong “My Computer”
- Sạc: Sử dụng bộ sạc và cáp sạc tiêu chuẩn để kết nối bộ điều khiển với nguồn. Người dùng có thể nhấn nhẹ nút nguồn để làm sáng màn hình để kiểm tra tiến trình sạc.