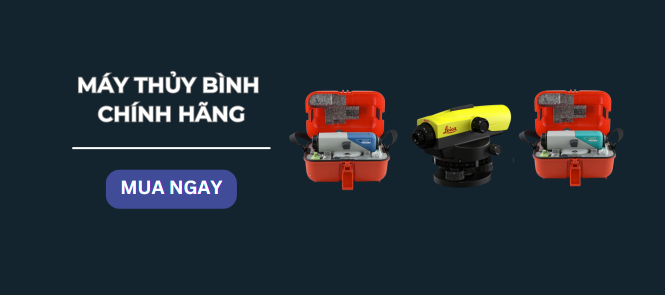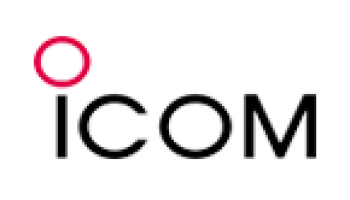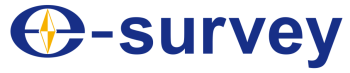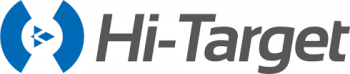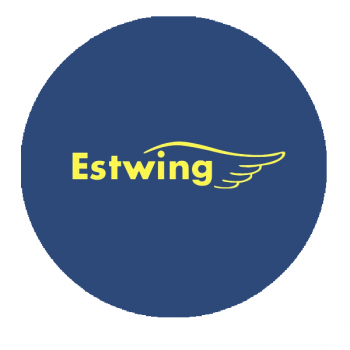Nếu bạn đang tìm kiếm phần mềm trắc địa, các thông tin liên quan về máy móc đo đạc, trắc địa cho dự án của mình bạn đã tìm đúng kho lưu trữ! Trong quá trình sử dụng máy và cài đặt phần mềm, nếu gặp bất cứ vấn đề gì hãy liên lạc với chúng tôi qua số Hotline 0913. 051.734 để được hỗ trợ!
Hầu hết máy toàn đạc điện tử hiện đại đều có chương trình thi công đường Road trong thư mục Program. Chương trình Road trên máy toàn đạc cho phép thực hiện:
· Dự kiến một đoạn thẳng, cung tròn hay cung xoắn làm chuẩn để đo và cắm điểm.· Hỗ trợ cắm theo lý trình cũng như chêm dày và điểm Offset.
Trước khi bắt đầu chương trình, ta tạo:
Job → Thiết lập và định hướng trạm máy → Menu → Pro → Road → Cửa sổ Menu Road mở ra:
.png)
· HZ Alignment: Trắc dọc
· VT Alignment: Trắc ngang
· Stn Setup: Đặt trạm
· Stake Out Roads: Cắm điểm thi công đường
1. Nhập số liệu trắc dọc
Các yếu tố trắc dọc gồm:· Điểm đầu tuyến
· Đoạn thẳng
· Cung tròn
· Cung xoắn
Đầu tiên nhập thông tin chi tiết cho điểm đầu tuyến:
· Lý trình Chainage
· Tọa độ N
· Tọa độ E
.png)
Số hiệu và số lượng trắc dọc hiển thành hiển thị ở góc trên bên phải màn hình.
Nhập chi tiết điểm đầu → ấn ENT → Hiển thị màn hình nhập lý trình chính. Màn hình cho biết lý trình CH, góc phương vị AZ của tiếp tuyến điểm lý trình hiện thời và đáy màn hình cho 4 phím mềm để nhập yếu tố tiếp theo.
Chọn phím chức năng tương ưng và nhập thông tin chi tiết cho lý trình và yếu tố trắc dọc hiện ra → Ấn ENT để tính lý trình vào góc phương vị tự động và quay về màn hình nhập trắc dọc.
Bây giờ có thể nhập các kiểu yếu tố tuyền khác nhau.
Thao tác:
· Trong Program → chọn Roads → Chọn HZ Alignment → Chọn Define HZ AL → Nhập lý trình điểm đầu và tọa độ N, E của nó.
· Kết thúc một mục ấn ENT sang mục tiếp theo.
.png)
1.1 Yếu tố tuyến là đoạn thẳng (Straight Line) Str
Khi điểm đầu hay kiểu yếu tố tuyến khác đã nhập, có thể nhập đoạn thẳng bao gồm góc phương vị và chiều dài (Không mang dấu âm)Trong màn hình Define HZ AL → ấn phím Str để vào Menu nhập đoạn thẳng → Nhập góc phương vị AZ → ấn ENT để sang mục tiếp theo → Nhập chiều dài đoạn thẳng → ấn ENT → Màn hình quay về Menu chính Alignment Definition → Hiển thị lý trình của điểm cuối đoạn thẳng và góc phương vị ở điểm này → Bây giờ có thể nhập cung cong.
Khi đoạn thẳng nằm giữa chừng của con đường, góc phương vị đoạn thẳng được tính theo yếu tố tuyến trước đây. Khi muốn thay đổi góc phương vị có thể nhập trực tiếp bằng tay.
1.2 Yếu tố tuyến là cung tròn Arc
.png)
Quy tắc trị số bán kình: Nhìn theo hướng tiến của cung:
· Cung quay sang bên phải → Trị số mang dấu dương
· Cung quay sang bên trái → Trị số bán kính mang dấu âm
· Chiều dài dây cung luôn mang dấu dương và không dài hơn chu vi của nó
Thao tác:
· Từ màn hình Define AZ AL → ấn Arc → nhập bán kính và chiều dài cung → ấn ENT.
· Màn hình quay về màn hình chính menu Alignment Definition và hiển thị lý trình điểm cuối cùng và góc phương vị ở điểm này.
1.3 Yếu tố tuyến là cung chuyển tiếp (Transition) Trns
.png)
Cung chuyển tiếp gồm bán kính nhỏ nhất và chiều dài dây cung. Quy tắc trị số bán kính cung chuyển tiếp giống như cung tròn (Dấu âm và dương). Chiều dài dây cung luôn dương.
Thao tác:
· Từ màn hình Define HZ AL → Trns → Nhập bán kính và chiều dài dây cung → ấn ENT để ghi số liệu.
.png)
Màn hình quay về menu Alignment Definition và hiển thị lý trình của điểm cuối cùng chuyển tiếp và góc phương vị ở điểm này.
1.4 Yếu tố tuyến là điểm
.png)
Yếu tố điểm gồm tọa độ, bán kính và hệ số xoắn A1, A2. Bán kính A1 và A2 bao giờ cũng mang dấu dương.
· Khi nhập bán kính, cung có bán kính chỉ định chèn giữa điểm hiện thời và điểm tiếp theo.
· Khi nhập hệ số xoắn A1 hay A2, cung xoắn có chiều dài quy định chèn vào giữa đường thẳng và cung.
Thao tác:
· Trong màn hình Define HZ AL → ấn PT → Nhập tọa độ điểm N, E, Bán kính và A1, A2 → ấn ENT
· Kết thúc màn hình quay về Define HZ AL
.png)
1.5 Biên tập số liệu trắc dọc
Dùng các phím mềm biên tập số liệu trắc dọc như sau:· Strt: Đến điểm đầu của file và hiển thị số liệu đầu tiên của tuyến
· End: Đến điểm cuối của file và hiển thị số liệu kết thúc tuyến
· Prev: Hiển thị số liệu điểm trước đấy
· Next: Hiển thị số liệu điểm sau đấy
Khi nhập chỉnh sửa bất kỳ, ta ấn ENT để ghi số liệu đã biên tập và di chuyển tới màn hình nhập điểm tiếp theo. Để thoát ra không lưu lại thì ấn ESC.
Trong màn hình HZ Alignment → chọn Edit HZ AL → Xuất hiện màn hình Start Pt cho số liệu điểm xuất phát → ấn Next tìm số liệu tuyến đem biên tập → Nhập số liệu mới → ấn ENT.
1.6 Nhập số liệu trắc dọc từ máy tính
Từ màn hình HZ Alignment → chọn Receive HZ AL → Ấn Comm để đặt tham số thông tin. (Cách đặt tham số thông tin đã được hướng dẫn trong phần truyền trút số liệu)
.png)
Sau khi cài đặt tham số xong, ấn Strt để nhận số liệu → Sau khi nhận số liệu, máy quay về màn hình HZ Alignment.
.png)
1.7 Xóa số liệu trắc dọc
Từ màn hình HZ Alignment → Chọn Delete HZ Al → Màn hình hiển thị câu hỏi xác nhận → ấn OK để xóa hoặc ấn Abrt để bỏ qua.
.png)
2. Nhập số liệu trắc ngang
.png)
| Lý trình | 1000 | 1300 | 1800 | 2300 |
| Cao độ | 50 | 70 | 60 | 90 |
| Chiều dài cung | 0 | 300 | 300 | 0 |
Từ Menu Roads → Chọn VT Alignment → Chọn Define VT AL → Nhập lý trình, cao độ, chiều dài rồi ấn ENT
.png)
Thông báo Complete hiển thị ở đáy màn hình là số liệu đã được lưu, cho phép tiếp tục nhập tuyến tiếp theo.
2.1 Biên tập số liệu trắc ngang
Các bước biên tập số liệu trắc ngang thực tế tương tự biên tập trắc doc:Từ màn hình VT Alignment → Chọn Edit VT AL → Nhập số liệu mới → ấn ENT → ấn Prev hoặc Next để xem và sửa đổi số liệu khác.
2.2 Tải số liệu trắc ngang từ máy tính lên
Làm giống như trắc dọc.2.3 Xóa số liệu trắc ngang
Từ màn hình VT Alignment → Chọn Delete VT AL → Màn hình hỏi xác nhận “Delete VT AL *Sure*?” → Nhấn OK để xóa hoặc ấn Abrt để bỏ qua.3. Đặt trạm máy
.png)
Có thể dùng lý trình để đặt trạm khi có số liệu trắc địa dọc trong bộ nhớ.
Từ menu Roads → chọn Stn Setup → Khi có số liệu trắc dọc trong bộ nhớ, ấn CH để đặt trạm → Nhập lý trình → ấn ENT (Phải đảm bảo nhập lý trình là có trong trắc dọc đã dự kiến) → ấn PT để đặt trạm theo chức năng điểm → Trong mục OF, nhập Offet của lý trình vào tim tuyến → ấn ENT → màn hình hiển thị chi tiết về lý trình → nhập cao máy rồi ấn ENT → đặt điểm định hướng, có thể dùng lý trình.
4. Cắm điểm thi công đường
Để cắm tuyến, đầu tiên ta dự kiến kiểu tuyến. Có thể dự kiến trắc dọc theo hai cách:
· Tạo nó trên máy tính dùng phần mềm thông tin số liệu cấp theo máy.
· Nhập tay trên máy trong menu Roads
(Không cần nhập trắc ngang, trừ khi yêu cầu tính khối lượng đào và đắp. Phương pháp nhập tương tự như trên)
Quy ước số liệu cắm tuyến như sau:
.png)
· Offset left: Cạnh bằng từ điểm lề trái tới tim tuyến
· Offset right: Cạnh bằng từ điểm lề phải tới tim tuyến.
· Vertical Difference Left: Chênh cao giữa lề phải với tim tuyến.
Ghi nhớ: Trong thao tác cắm điểm, các điểm tim tuyến phải cắm trước, rồi các điểm hai lề cắm sau.
Phương pháp cắm tuyến tương tự cắm điểm đã nói trên, có sẵn 3 cách, ví du dưới đây
- Cắm theo tim tuyến:
· Bước 1: Từ menu Roads → Chọn Stake
· Bước 2: Hiển thị số liệu cắm tuyến – Nhập lý trình xuất phát, cọc chêm dày và cạnh ngang giữa lề và tim tuyến, chênh cao nếu cần số liệu đào/đắp điểm cắm.
· O/S L: Cạnh bằng từ điểm, lề trái tới tim tuyến
· O/S R: Cạnh bằng từ điểm lề phải tới tim tuyến
· dVD L: Chênh cao giữa lề trái với tim tuyến
· dVD R: Chênh cao giữa lề phải với tim tuyến
· Bước 3: Nhập số liệu xong ấn ENT để vào màn hình cắm điểm chính và lề. Số liệu cắm tim tuyến ở lý trình xuất phát hiển thị.
· Bước 4: Đầu tiên cắm tim và sau đó ấn LOFS (Hay ROFS) để cắm lề trái (Hay phải).Khi ấn LOFS (Hay ROFS), lý trình, lề và chênh cao hiển thị.
· Bước 5: Ở đây lý trình vào chênh cao có thể nhập tay
· Offset âm: Điểm Offset nằm bên trái tim tuyến (lề trái)
· Offset dương: Điểm Offset nằm bên phải tim tuyến (lề phải)
· Bước 6: Khi lý trình và offset đem cắm đã nhập, ấn ENT để chuyển vào màn hình cắm điểm → Chương trình tự động đi vào màn hình cắm điểm thi công đường
· Bước 7: Các bước nhập màn hình Stake Out Roads giống như cắm điểm thông thường; quay máy đến khi dAZ hiển thị bằng 0º00’00”
· Bước 8: Ngắm gương và ấn MSR1/MSR2
· Bước 9: Sau khi đo, nó chọn ra trị số sai lệch điểm đo và điểm cắm:
· dHA: Chênh lệch góc bằng tới điểm gương
· R/L: Sang phải/trái (Sai số tương quan với điểm gương hiện thời)
· IN/OUT: Vào gần/ra xa
· CUT/FIL: Đào/đắp
· Bước 10: Di chuyển gương tới vị trí mục tiêu cắm, chỉ hướng R/L và IN/OUT để hiển thị về 0m.
· Mũi tên chỉ lên thì di chuyển ra xa máy
· Mũi tên chỉ xuống thì di chuyển vào gần máy
· Khi cả R/L và IN/Out hiển thị 0m – gương đứng đúng trên điểm cắm.
· Dòng có chữ số bên dưới cho biết số liệu đào/đắp.
Sau khi cắm ấn ENT ghi điểm cắm. PT mặc định cho điểm ghi cuối cùng là PT+1, nhập mã địa hình CD nếu cấn, ấn ENT để ghi điểm
Ghi chú:
· LOFS: Dùng cắm lề trái, ấn để hiển thị cự lý offset và chênh cao của lý trình tim tuyến.
· ROFS: Dùng cắm lề phải, ấn để hiển thị cự lý offset và chênh cao của lý trình tim tuyến.
· +CHG: Dùng tăng lý trình
· -CHG: Dùng giảm lý trình
5. Cắm sườn/ Mái dốc
Cắm sườn dốc có thể chạy như là một phần của cắm tuyến, đầu tiên phải nhập trắc dọc và trắc ngang.
Trong màn hình chính cắm tuyến Stakeout Alignment, ấn menu mở chức năng cắm sườn dốc. Trị số đào/đắp (cut/fil) có thể nhập theo tỷ lệ độ dốc.
.png)
Số liệu đào/đắp có thể nhập thông qua sườn dốc bên trái và phải. Theo quy ước đào/đắp, dùng ký hiệu âm để nhập độ dốc yêu cầu, phần mềm chọn độ dốc thích hợp trong danh sách tuân theo vị trí thực tế của điểm.
.png)
Đào/đắp là độ cao ước tính của điểm vai đường. Nếu độ cao trên điểm vai đường, nó dùng đào sườn dốc, ngược lại là đắp sườn dốc.
.png)
Bước 1: Trong Menu chính Stake-out, nhập (hay chọn) lý trình để cắm sườn dốc. Ấn Menu để bắt đầu
Bước 2: Nhập tỷ lệ sườn dốc trái và phải để đào hay đắp. Sau khi nhập từng mục, ấn ENT
Bước 3: Khi nhập xong, chọn sườn dốc trái hay phải để cắm.
Bước 4: Trong màn hình Slope Stake, nhập cao gương, ngắm điểm gần giao cắt sườn dốc và ấn MSR1/MSR2 để bắt đầu cắm sườn dốc.
Hệ thống sẽ chọn sườn dốc phù hợp từ số liệu nhập trong bước trước đấy. Điểm giao cắt được tính dùng chiều cao điểm đo như là mặt phẳng ngang. Danh sách hiển thị cư ly offset giữa điểm đo và điểm tính.
Phương pháp cắm sườn dốc tương tự cắm điểm thông thường. Khi cả hai trị số IN/OUT và L/R là bằng 0, vị trí điểm cắm được xác định.
Bước 5: Ngay khi cắm xong điểm này, ấn ESC quay về màn hình chính Slope Stakeout. Nhập sườn dốc mới để cắm và tiếp tục cằm dùng cách giống như vậy.
Ghi chú:
· Nếu bề mặt cắt ngang qua điểm vai, không tính được điểm giao
· Nếu trị số đào/đắp của điểm tính là 0, trị số cut/fill không hiển thị.